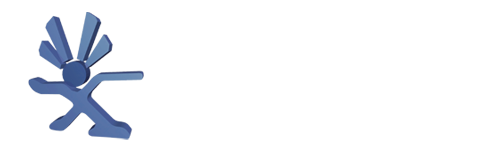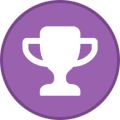This Guide is to setup a HDD for use in the original Xbox on PC, without the need for an AIO disc on the Xbox like Hexen or OGX Installer or Slayers. This will install a Fresh modded C, and E drive with 'recommended' applications and dashboards like Xbmc4Gamers / Xbmc-Emustation. This does NOT install ANY Games.
There's a CLEAN E - With no preinstalled extra Applications, Bar Dashboards
This is for Hardmodded systems only. DO NOT attempt to use this with a softmodded system. TSOP Flashed or Chipped - No matter on the method. You WILL need the 2 Zips provided in the link to preload the data onto the C and E partitions.
Prerequisites:
- FATXplorer BETA with driver installed ( Soon to be licensed users only)
- Sata HDD With either USB HDD Caddy or Direct connection to the motherboard
- PATA to SATA HDD Adapter for the Xbox and a hardmodded Original Xbox
- Xbox C and E Download
Step 1:
Open Fatxplorer 3.0, With the HDD connected and the driver on the bottom right saying 'Installed'
Click the Formatting options box
Step 2:
Click the button 'Original Xbox HDD'
Step 3:
Browse this menu and find the drive you want to use for your Cerbios XBOX drive.
***BE WARNED***
DO NOT Select your Operating System drive
DO NOT select a drive containing important files you don't want to lose.
THIS WILL FORMAT THE DRIVE
In this example i am using the 6TB Drive, so click the drive you want to use and select NEXT
Step 4:
Click the box labelled CERBIOS, This will make sure it's formatted correctly for Cerbios Larger HDD Use.
Click NEXT
Step 5:
Now you are at the partition menu, you will see Data Partition E as the first option.
Scroll down until you see Extra Data Partition G
Double Click - And it will open the box you see above.
UNTICK the format box, and click SAVE :
This is going to give you '1' Big F drive. Which goes all the way to 16TB.
Step 6:
Now you're going to fix your F:/ to be as big as your HDD allows.
Double Click Extra Data Partition F - It will open up the same menu as in the previous step.
Click MAX to the right of the SIZE option
Now we have to deal with Cluster size.
Depending on the drive size depends on the cluster size drop down box. Here are the Cluster sizes to use for each size:
- 1-2 TB partition with 128 KB cluster size
- 2-4 TB partition with 256 KB cluster size
- 4-8 TB partition with 512 KB cluster size
- 8-16 TB partition with 1024 KB cluster size
In the Example above I am using a 6TB drive, so i select MAX, then 512KB
Then click SAVE
Now click NEXT
Step 7:
Now time to preload the HDD Files for the xbox to read.
Data Partition E will be selected first.
Click Browse for Zip to highlight the checkbox
Click Browse
Now look to where you have downloaded the provided 'Xbox E Backup.Zip' .
Select it and it will show the path to the zip, as shown.
Step 8:
Click the drop down arrow and select Shell Partition C
Step 9:
Click Browse for Zip to higlight the check box
Click BROWSE
Now look to where you have the provided 'Xbox C Backup.Zip' .
Select it and it will show the path to the zip, as shown.
If C and E have the zips in the bottom bars file paths Press NEXT
Step 10:
This is the final step and WILL format your drive.
Make sure :
- Drive is DEFINITELY the drive dedicated to the XBOX
- The Preload for C is correct in this panel to the right
- The Preload for E is correct in this panel to the right
- Your F drive has the correct size ( Maximum set in previous step ) and the Cluster size is correct for the partition size.
If all is correct, you are ready to proceed.
I take NO responsibility for any lost data or bricked drives.
PRESS FORMAT when ready to proceed.
Step 11:
Your HDD is now formatting, And Preloading the C and E drive ready to be used in your hardmodded system. With NO GAMES.
When this is complete you can 'Disconnect safely' from the PC, Connect to the xbox and it will boot to XBMC4Gamers because you're using Cerbios.
This can be changed with Either - Cerbios Tool, Or changing the path in the Cerbios.ini on the root of the C Drive
Source: Hazeno.com
Thanks to Hazeno for this nice guide.