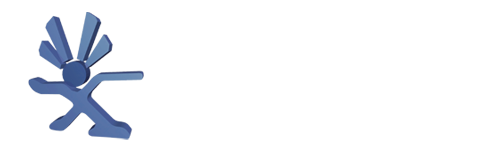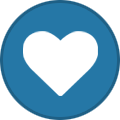-
Posts
9 -
Joined
-
Last visited
Recent Profile Visitors
385 profile views
drew15b's Achievements
-
I would be curious as to where you saw that. They say it is supported here:
-
drew15b started following How To: Install Default Xbox Dashboard and How To: Install Custom Dashboards and Applications
-
Sorry looks like that was a typo. I referenced other items from section 4 correctly lower in the guide. Unfortunately I can no longer edit this. Maybe one day this can be converted to an official guide and I can add screenshots.
-
You can use standard bios as well but you will have to legally obtain it. Cerbios is custom made, still regularly maintained and updated to include new hardware features that weren’t originally available to Xbox such as larger HDD support.
-
drew15b changed their profile photo
-
I just wrote some unofficial How-To's in this forum. I linked to a few outside sources that are publicly available. I hope this was okay, I couldn't find a listing of these aforementioned rules anywhere. Please let me know if they were published somewhere and I missed them.
-
Thanks. I added some guides because I haven't seen these types of guides documented anywhere except YouTube videos which are not always my preferred format when I am trying to setup something new (Pausing, playing, rewinding is annoying at times). I will probably go back to these and add screenshots at some point if people find them useful.
-
The following guide will help you setup custom dashboards and homebrew applications. This will only cover what is available in the latest TruHeXEn tool set. Use Case This is useful if you want to setup your Xemu Virtual machine to easily navigate between homebrew and ISO's without having to constantly reload discs. Notable: I use Xemu on Windows 11, so this guide is written from this perspective. This may work for other OS's as well, but the guide is not written or tested from these perspectives. You may want to maintain 2 Xbox virtual HDD's. Standard Dashboard, no modifications to partitions. Custom Dashboard. This will not cover any tools outside of the Latest TruHeXEn tool set; however, the instructions are most likely somewhat applicable to other tools. Prerequisites Recommendation: Default Dashboard - See this guide. Latest TruHeXEn tool set. Optional: FTP availability to virtual HDD for additional skins / tools. Steps Launch Xemu Select Machine > Load Disc. Find the TueHeXEn 2024 iso. If it does not boot to disc automatically, reset the emulator via Machine > Reset. Select "2. Boot TrueHeXEn BFM for Softmods." Note: I have noticed that this tool does not always correctly detect F and G drive filesize at this screen A warning will appear. Since our XEMU instance is similar to a SoftMod more than a hardmod we want to boot this option (it is not emulating any additional hardware for hardmods to my knowledge) Select "Yes" to load the menu. This will load a few screens before dropping us back to a similar looking menu. Select "4. Install Apps / Dashboards." Select "4.1. Install Applications." Select "4.1.1 Install Basic Applications". Select "Yes" on this warning (if following my guides this has not been configured). After installation completes, select "4.1.5. Install DashLoader Toolset." Select "Yes", and "Yes" again on the warnings. Note: This tool allows us to have multiple dashboards installed and allow pressing a button on your controller to load an alternate dashboard upon reset of the device. This is useful if you accidentally break your default dashboard, you can boot an alternative one to investigate, fix, ftp files to recover, etc. After installation completes, go back and select Option "4.2. Install Dashboards." Install preferred Dashboard(s). (I personally like the standard XBMC option - AKA XBMC4XBOX). Note: If you have not yet expanded your HDD or plan to expand the HDD at a future point then I would not install these options to F at this point in time. These dashboards will install in any of the following locations: E:\Apps\<Dashboard Name>\<File>.xbe (typically default.xbe) E:\Dashboard\<Dashboard Name>\<File>.xbe (typically default.xbe) E:\<Dashboard Name>\<File>.xbe (typically default.xbe) Once you have finished installing all the desired dashboards, go back to the main menu and select "8. XBox Admin." Select "8.1. File Explorer". Optional: If you want to use DVD2Box easily, follow these steps: Note: You should be able to come back to this step later if required. On the left side navigate to D:\Apps\dvd2box.zip Use the right trigger to move to right hand navigation. On the right-hand side navigate to E:\Apps\ Use the left trigger to move back to the left-hand side. Highlight dvd2box.zip, press left bumper. Select copy to copy the file to the right-hand side. Once copied, use the right trigger to move to the right-hand navigation. Highlight dvd2box.zip and enter file. Once inside file, press left bumper, select "Extract All Files" option. Now dvd2box is installed and available for use from dashboard. This tool can be useful for copying legally obtained ISO's and various homebrew ISOs into your virtual drive for quick navigation and launch. Once files are extracted, you can remove E:\Apps\dvd2box.zip using the left bumper while highlighting the file. Navigate to the following and select it to open the dashboard swap application: E:\Apps\DashloaderCustomizer\default.xbe This application can be navigated with the DPAD to move highlighted box around until you select the option you want to change. Set the "Custom Dash" to the default dashboard path you want to boot by default. Set the "Custom Recovery Dash" to the backup dasboard you want to boot by default. Recommendation: Set C:\xboxdash.xbe to one of the buttons so you can quickly boot to the standard dashboard if needed for modifying Xbox Live settings. When done don't forget to save settings by pressing START button on controller and selecting "Yes" when prompted. Select Machine > Eject Disc from the main menu. Reset your device and feel free to test all the various dashboards by holding down the associated button for each dashboard you configured during emulation boot. Afterwords If at any point you mess up and don't have your default dashboard setup properly, you can always boot into the TruHeXEn disc and use the built-in file manager to launch the Dashloader Customizer application to repair your dashboard configuration. Now that a custom dashboard is installed, you can now perform any of the following: Setup FTP to copy files to and from your virtual drive. <-- This is useful for XBMC skins. Expand your virtual drive. Copy legally obtained ISOs to your virtual drive using DVD2Box tool. You can also copy the TruHeXEn ISO directly to your virtual drive. You can also copy the Insignia tool directly to your virtual drive - This is useful because I have seen various homebrew revert the IP to 192 RFC range which can mess up Xbox live. With this tool locally on your HDD you can easily navigate to it, launch it, "Troubleshoot" and have your DNS and IP settings restored. If using XBMC, you will want to adjust your menus to add sources for E:\Apps, E:\Games, F:\Games, F:\Apps, G:\Games and G:\Apps so you can quickly find and launch your apps and games.
-
This will go through the process I used to setup the default Xbox Dashboard within XEMU. Use Case: If you like the original look and feel of Xbox, or want to setup XEMU for use with Insignia, then this guide will be helpful. Notable: I use Xemu on Windows 11, so this guide is written from this perspective. This may work for other OS's as well, but the guide is not written or tested from these perspectives. This process will wipe your HDD, so if you have saved any games you may want to back them up before continuing or start with a fresh virtual HDD. Prerequisites Xemu Installed (v0.7.120 at time of writing) - If possible, put on an SSD for best emulation speeds. If installing everything (Bios, Virtual Disk) to an Admin owned location such as "c:\Program Files\xemu" you will want to ensure the permissions are set so your user account can make changes to this folder structure. Bios: Cerbios Latest can be obtained from Pandora. Xbox Virtual HDD: From XEMU Site. Expanded at a later point in time using this guide. MCPX Boot Image This guide will not cover how to obtain this file. TruHeXEn 2024 Can be found here. Xemu Compatible Controller: Review this guide for officially supported controllers. I use the Xbox 360 wireless dongle w/ controllers and PS4 controllers. Steps Launch Xemu for the first time. Navigate to Settings > System Note: If you change any of these below settings at a future point, it requires the emulator application to be fully closed and opened again to load values. I personally do this regularly when switching Xbox Virtual disks. MCPX Boot Rom > Select appropriate folder on HDD. Flash ROM (BIOS) > Select Cerbios bin. Hard Disk > Select the appropriate <image>.qcow2 file EEPROM> This should be automatically created upon first launch. Nothing to do here. (This is what ties your device to Insignia servers, so back up this file if required.) Optional: Set System Memory to 128MiB (May not be supported with all custom tools or games, so revert settings as needed if tooling / ISO's don't work at a future point.) Close this window. Stop Xemu by selecting Machine > Exit Launch Xemu again. Select Machine > Load Disc. Find the TueHeXEn 2024 iso. If it does not boot to disc automatically, reset the emulator via Machine > Reset. Select "2. Boot TrueHeXEn BFM for Softmods." Note: I have noticed that this tool does not always correctly detect F and G drive filesize at this screen. A warning will appear. Since our XEMU instance is similar to a SoftMod more than a hardmod we want to boot this option (it is not emulating any additional hardware for hardmods to my knowledge) Select "Yes" to load the menu. This will load a few screens before dropping us back to a similar looking menu. Select "5. Dashboard Tools - SoftMod." Select "5.3. Dashboard Repair Tools". Select "5.3.2. Restore HDD to Stock". Another warning will appear to warn us that the HDD and partitions are going to be wiped and reloaded. Select "Yes" to continue. Another Warning screen will appear to advise that basically any data that exists will be lost. Select "Yes" to continue. Another screen will appear, push both triggers and Start button to move forward. You may be warned a second time with red text so press the key combo again. Another screen will appear asking about the F:\ drive, if you want this then press both triggers and Start button. If you don't want to it to touch this partition press both triggers and Back button. After this screen the partitioning of the drive will be complete, press both triggers and start button again to continue to install the required files. The extraction screen will appear for a few minutes while all the files for the default dashboard are coped to your virtual hard disk. Once it is done, it will take you back to the screen showing options 5.3.X. Select Machine > Eject Disc to ensure this tool doesn't load again at this point in time. Select Machine > Reset to reboot the virtual machine to the default xbox dashboard. Afterwords Now your device is setup to boot to the original Xbox dashboard. From here you can do several things: Setup Insignia for playing online with Xbox Live. Setup FTP to copy files to and from your virtual drive. Expand your virtual drive. Install Custom Dashboards and Applications for OG Xbox. Manage any game saves going forward. Manage any music stored to the virtual drive. Manage Xbox Live settings (This is the only dashboard I have been able to find that allows you manage these settings). Manage Network settings (This can be managed from other dashboards as well).
-
I wanted to create the following guide to save people some time researching the various ways of expanding the virtual disk. Use Case: If you end up using one of the disk images supplied by XEMU team or used too small of a disk size for your use case originally, this guide will be helpful if you need to expand the virtual drive. Prerequisites: Operating System: Linux Debian Variants: apt install qemu-utils Windows (WSL2) - This guide will not cover how to set this up. Debian / Ubuntu: apt install qemu-utils macOS Hombebrew: brew install qemu Binary: qemu-img (see simplified instructions above to obtain) Xemu Configuration: <-- I suggest using this over gparted as XBpartitioner will automatically apply the correct cluster size for XBOX depending on how large you make the partitions. Note: Many of these tools are available to install using TruHeXEn 2024. Dashboard: Custom Installed (I use Cerbios (Pandora) + XMBC4XBOX (TruHeXEn)) Application: XBpartitioner 1.3 (TruHeXEn) Considerations Hard drive that contains .qcow2 image should probably be able to support whatever size you are resizing the virtual disk image to. That being said, these virtual disks are dynamic so it will not take up the actual HDD space until files are created within the virtual disk. MBR has a maximum file size of ~2TB so I believe this is the maximum size limit that can utilized. Steps Stop XEMU if it is open. Open Terminal and run the following command: Note: replace +200G with whatever size you want. qemu-img resize <path/to/file>.<filename>.qcow2 +200G Open XEMU and launch your preferred Custom Dashboard. Open XBpartitioner 1.3 Resize F (6) and / or G (7) to the size limits you want using the DPAD. Press Start button when ready. THIS WILL WIPE THE DISKS THAT ARE RESIZED, USE EXTREME CAUTION. Note: I noticed that if I didn't leave a little free space within each partition I was resizing it would not write the full size to disk. Reboot and verify disk size in custom dashboard. Afterwords At the time of writing, XEMU doesn't support an easy way to move from ISO to ISO using controller only. You can use other tools to mount any of your legally obtained ISO's within XEMU and copy them to the HDD (DVD2Box). You can then use your custom dashboard to navigate through all the ISO's on your virtual HDD to mount and launch them. XEMU appears to have issues with long filenames just as XBOX did, so you may need to copy your ISO's to your HDD with DVDBox using ISO format instead of standard copy format. Reference: https://superuser.com/questions/24838/is-it-possible-to-resize-a-qemu-disk-image
-
- 1
-
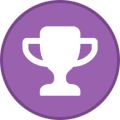
-
I think it could be worthwhile to have a section dedicated to Xemu topics, tutorials and support. Not sure if that would be appreciated in the spirit of this site but I personally think it could be useful.