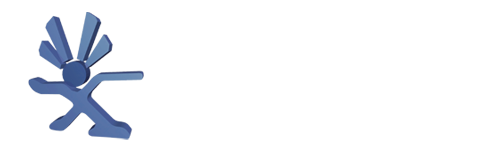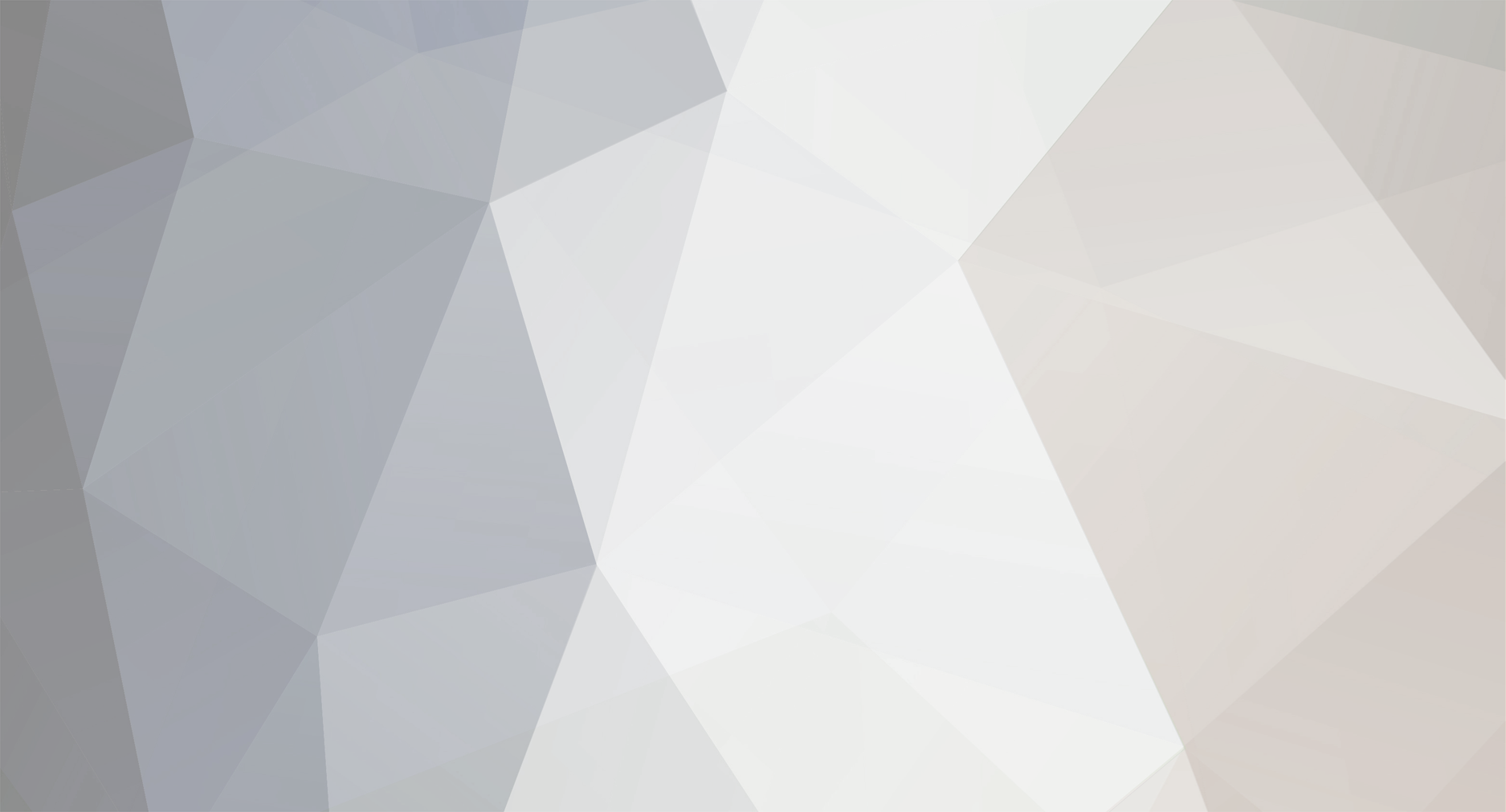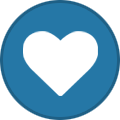-
Posts
598 -
Joined
-
Last visited
-
Days Won
38
Content Type
Profiles
Forums
Store
Gallery
Events
Downloads
News
Tutorials
Everything posted by Dempsey_86
-
Version v1.01
23 downloads
NeoCD/SDLx is a Xbox port of the NeoCD/SDL neogeo CD emulator. It is capable of running many original Neogeo CD games Unpack all the files from the archive to a directory. Ensure the neocd bios is called "neocd.bin" and add it to the bios directory (it should not be compressed - it will be 512kb in size). Insert a neogeo cd into your dvd drive . Run the neocd exectuable. If all goes well NeoCD/SDLx should detect the cd drive that the cd is in and run the game. Controls: Player 1 Player 2 ------------------------------------------------ Up DPad/Analog DPad/Analog Down DPad/Analog DPad/Analog Left DPad/Analog DPad/Analog Right DPad/Analog DPad/Analog A A A B B B C X X D Y Y Player Start Start Start Player Select Back Back Video Effect Left Thumb N/A Reset Right Thumb Set Region White (note: Reset for Region to take effect) Screenshots: Credits: Fabrice Martinez - The original NeoCD emulator Fosters - SDL port Lantus - XBox port Ian Michael - Dreamcast port Karl Stenerud - Motorola 68000 32 Bit emulator Neil Bradley (neil@synthcom.com) - Multi-Z80 CPU emulator Tatsuyuki Satoh - YM2610 Mame core Derek Liauw Kie Fa. - 2xSaI engine Sam Lantinga (et al) - Simple DirectMedia Layer XBMP/XBMC team - ISO9660 code Thanks to Arakon for testing. Enjoy! Only for the unleached version: This version is based on neocdsdlx v1.00 from lantus : The "only" new is iso/mp3 support, there are some limitations : 1) you must name the cue the same name as you rep (for example d:\isos\kof96\kof96.cue) 2) you must edit path.txt to select your paths (can be edited in d:\ and t:\ if you want) 3) each images must be in a folder in the iso folder (as for the example -> d:\ is the name of the folder which contain emu -> \isos\ is the isopath -> \kof96\ is the kof96 iso folder and \kof96.cue is the cuesheet file who has the same nam as kof96 iso folder. 4) Interface is really limited, I don t know sdl code and dont wanna mess with it, the main limitation is that you will probably all your isos if you have more than 10. 5) your cue must be named as the iso folder but not the files, no problem with their original name (except xbox fatx limitation) User Guide: 1) simply choose CD-ROM/ISO 2) choose your iso (if all works correctly) The menu is limited to player D-PAD (up and down) and A button, again I don t really know SDL sorry -
View File NeoCDSDLx NeoCD/SDLx is a Xbox port of the NeoCD/SDL neogeo CD emulator. It is capable of running many original Neogeo CD games Unpack all the files from the archive to a directory. Ensure the neocd bios is called "neocd.bin" and add it to the bios directory (it should not be compressed - it will be 512kb in size). Insert a neogeo cd into your dvd drive . Run the neocd exectuable. If all goes well NeoCD/SDLx should detect the cd drive that the cd is in and run the game. Controls: Player 1 Player 2 ------------------------------------------------ Up DPad/Analog DPad/Analog Down DPad/Analog DPad/Analog Left DPad/Analog DPad/Analog Right DPad/Analog DPad/Analog A A A B B B C X X D Y Y Player Start Start Start Player Select Back Back Video Effect Left Thumb N/A Reset Right Thumb Set Region White (note: Reset for Region to take effect) Screenshots: Credits: Fabrice Martinez - The original NeoCD emulator Fosters - SDL port Lantus - XBox port Ian Michael - Dreamcast port Karl Stenerud - Motorola 68000 32 Bit emulator Neil Bradley (neil@synthcom.com) - Multi-Z80 CPU emulator Tatsuyuki Satoh - YM2610 Mame core Derek Liauw Kie Fa. - 2xSaI engine Sam Lantinga (et al) - Simple DirectMedia Layer XBMP/XBMC team - ISO9660 code Thanks to Arakon for testing. Enjoy! Only for the unleached version: This version is based on neocdsdlx v1.00 from lantus : The "only" new is iso/mp3 support, there are some limitations : 1) you must name the cue the same name as you rep (for example d:\isos\kof96\kof96.cue) 2) you must edit path.txt to select your paths (can be edited in d:\ and t:\ if you want) 3) each images must be in a folder in the iso folder (as for the example -> d:\ is the name of the folder which contain emu -> \isos\ is the isopath -> \kof96\ is the kof96 iso folder and \kof96.cue is the cuesheet file who has the same nam as kof96 iso folder. 4) Interface is really limited, I don t know sdl code and dont wanna mess with it, the main limitation is that you will probably all your isos if you have more than 10. 5) your cue must be named as the iso folder but not the files, no problem with their original name (except xbox fatx limitation) User Guide: 1) simply choose CD-ROM/ISO 2) choose your iso (if all works correctly) The menu is limited to player D-PAD (up and down) and A button, again I don t really know SDL sorry Submitter Dempsey_86 Submitted 07/12/23 Category Emulators
-
Version v0.87
9 downloads
Neko ProjectX is a PC-98 emulator for Xbox User Guide: Copy the emulator in your hard disk. Roms MUST be placed uncompressed in the "roms" directory. The emulator supports a good amount of formats, both hard disk images and floppy disk images. Here are some of the supported formats, ordered from the best to the worst choice: 1- HDI: This is a hard disk image, it is the easiest format to launch: simply click and play. 2- FDI: This is a floppy disk image. It is easy too, although some games may have several floppy disks images, and you will need to change the disk when the game asks for it. 3- D88: This is a supported format that will work, but you will usually need to do some things to launch it (write some command...) so it is less comfortable. 4- FDD: This format does not work in this emulator... but you can use "Virtual Floppy Image Converter" to convert it to D88 (or to FDI if you are lucky). This emulator currently supports PC-9801 games and some PC-9821 games. HOW TO LAUNCH GAMES ------------------- If you want to play a game that has only one file (for example one HDI file, or one FDI file) simply click on it in the rom list, and the game will be launched. Easy, isn't it? If you want to play a game that has SEVERAL floppy disk images, you must select the FIRST of them. The emulator will automatically mount it in the "Floppy Unit A" of the PC-98 and will run it. If you need to insert another disk during the gameplay, please read the "CHANGING FLOPPY DISKS" section. Controls: Although the PC-98 is a computer and it uses a keyboard, I have mapped the most common keys in all the games to the buttons of our joypads, so we will be able to play several games with the d-pad and the normal buttons. Mouse has been mapped too Here is the default mapping (anyways, you will be able to redefine the A,B,X,Y buttons in the main menu, if you need different mappings): D-pad: It is mapped to the directional keys of the keypad (UP, DOWN, LEFT, RIGHT) A button: ENTER key B button: ESC key X button: SPACE key Y button: It is mapped by default to 2 keys that are used by several games as the "action key": the 5 of the keypad (used in games like "Columns") and the Z key (used in games like "Rusty"). LEFT ANALOG STICK: It moves the mouse cursor (only usefull in games that use mouse). WHITE button: Left-click with the mouse BLACK button: Right-click with the mouse TRIGGERS: They control the key latency (you can think about it as the "speed of an autofire feature" or the "speed of the mouse cursor"). Let's see it: LEFT TRIGGER: Decrease key latency. If you keep pressed a button, it will send less "push" commands per second. Use this if your cursor/controls move very fast, and you are unable to navigate by the menus of a game because options are selected too fast. Very usefull in games with menus like "Columns". RIGHT TRIGGER: Increase key latency. If you keep pressed a button, it will send more "push" commands per second. Use this if your cursor/controls move very slow. This is very usefull to move the cursor faster in some strategy games like the "Farland Story" ones. START: Opens the Main Menu (see "Main Menu" section for more info) Some usefull shortcuts: LEFT ANALOG STICK CLICK: Insert a new disk in the Floppy Unit A. RIGHT ANALOG STICK CLICK: Insert a new disk in the Floppy Unit B. LEFT TRIGGER + RIGHT TRIGGER: Enter "Typing Mode" START + BACK: Exit to the rom list. FAQ: Q: How can I know if a game has adult content or not? A: Some sites have a catalog of PC-98 games with a flag saying if a game has adult content or not. For example http://fullmotionvideo.free.fr/screen/! title.html or http://www.pc98.org/ Q: How can I know if a game needs Japanese knowledge? A: Unfortunately, I have not found a site that has this kind of flag for the games, but you can see the screenshots or the genre of the game, to guess it. Please, if you find a site with details about the Japanese knowledge needed for each game, let me know! Q: Please, tell me a few games playable without Japanese knowledge, and without adult content! A: OK, here are a few: the English translations of the games Farland Story 1, Farland Story 2, Farland Story 3, Farland Story 4, Farland Story 5, Farland Story 6... Do you need more? Well, you can play Columns, Carax'92, Jump Hero, Popful Mail, Prince of Persia (it is in Japanese, but it is playable simply clicking on the first option of the menu), Runners High, Rusty, Car 2 Grand Prix, Dungeon Master, Elvira-Mistress of the Dark, Galaga, Gods, Lemmings, Mety's Snow War, Mole Mole, Net Guardian, Push'n Pop, and many more... Q: My game displays a weird Japanese error when launched! A: I can suggest two things: first of all, if the error message contains something "similar" to "SW 2 8", go to the main menu and select "Reset with DIP SW 2-8". Second, if you are trying to launch a game that has several floppy disk images, maybe you need to insert the image number 2 in the Floppy Unit B (you can do it pressing the right analog stick) and after that, go to the main menu and select "Reset". If that fails, I'm sorry but I cannot help more, as I don't know Japanese. Q: How can I launch games with multiple floppy disk images? A: You must select the FIRST of them, and the game will begin (the emulator will insert it in the Floppy Unit A). If an error is displayed, you will usually need to insert the SECOND disk on the Floppy Unit B clicking the right analog stick) and maybe after that you will need to go to the main menu and "Reset". During the gameplay, sometimes you will be prompted to insert a new disk, and you can do it pressing the left or right analog sticks. Q: My game runs too slow! A: Go to the main menu pressing Start, then try to increase the clock speed (for example at 40 MHz if you are in PC-9801 emulation), and choose "Reset". This trick works well for PC-9801 emulation, but unfortunately it is usually not enough when we emulate a PC-9821. Q: My game runs too fast! A: Go to the main menu pressing Start, configure the clock speed at 2 MHz, and choose "Reset" Q: How can I play PC-9821 games? A: Select them with "X" in the rom list. Screenshots: Credits: I want to say thanks to all the people that helped me in my projects: Neobomb, Hyper_Eye, Madmab, Freakdave, weinerschnitzel, XtecuterX73, SPPV, darknoir, the Surreal64 CE team... Besides, big thanks to all the people that make possible the Xbox scene and the emuxtras project, Neobomb (again!), Wimpy, Waal, Bigby, Madmab, Perr, Mega Man, SPPV... Thank you very much for your work! Lots of thanks to the kind people of the Tokugawa Corporate Forums who helped me in my first steps with PC-98, mainly Ben, peter_j, Trickless, Ryo Cokey, Don Rumata, DrJones, Starscream the 2nd and Kobushi. And of course, thanks to the creator of the original Neko Project II and all the developers who released variants of it. Huge thanks to gradius3 for all his support, ideas and beta testing help! The sources of the emulator are in the same package, so if anyone wants to see them and try to improve them, it will be very wellcome. You can contact me if you want to do it. Thank you for reading this! HCF -
View File Neko Project2X Neko ProjectX is a PC-98 emulator for Xbox User Guide: Copy the emulator in your hard disk. Roms MUST be placed uncompressed in the "roms" directory. The emulator supports a good amount of formats, both hard disk images and floppy disk images. Here are some of the supported formats, ordered from the best to the worst choice: 1- HDI: This is a hard disk image, it is the easiest format to launch: simply click and play. 2- FDI: This is a floppy disk image. It is easy too, although some games may have several floppy disks images, and you will need to change the disk when the game asks for it. 3- D88: This is a supported format that will work, but you will usually need to do some things to launch it (write some command...) so it is less comfortable. 4- FDD: This format does not work in this emulator... but you can use "Virtual Floppy Image Converter" to convert it to D88 (or to FDI if you are lucky). This emulator currently supports PC-9801 games and some PC-9821 games. HOW TO LAUNCH GAMES ------------------- If you want to play a game that has only one file (for example one HDI file, or one FDI file) simply click on it in the rom list, and the game will be launched. Easy, isn't it? If you want to play a game that has SEVERAL floppy disk images, you must select the FIRST of them. The emulator will automatically mount it in the "Floppy Unit A" of the PC-98 and will run it. If you need to insert another disk during the gameplay, please read the "CHANGING FLOPPY DISKS" section. Controls: Although the PC-98 is a computer and it uses a keyboard, I have mapped the most common keys in all the games to the buttons of our joypads, so we will be able to play several games with the d-pad and the normal buttons. Mouse has been mapped too Here is the default mapping (anyways, you will be able to redefine the A,B,X,Y buttons in the main menu, if you need different mappings): D-pad: It is mapped to the directional keys of the keypad (UP, DOWN, LEFT, RIGHT) A button: ENTER key B button: ESC key X button: SPACE key Y button: It is mapped by default to 2 keys that are used by several games as the "action key": the 5 of the keypad (used in games like "Columns") and the Z key (used in games like "Rusty"). LEFT ANALOG STICK: It moves the mouse cursor (only usefull in games that use mouse). WHITE button: Left-click with the mouse BLACK button: Right-click with the mouse TRIGGERS: They control the key latency (you can think about it as the "speed of an autofire feature" or the "speed of the mouse cursor"). Let's see it: LEFT TRIGGER: Decrease key latency. If you keep pressed a button, it will send less "push" commands per second. Use this if your cursor/controls move very fast, and you are unable to navigate by the menus of a game because options are selected too fast. Very usefull in games with menus like "Columns". RIGHT TRIGGER: Increase key latency. If you keep pressed a button, it will send more "push" commands per second. Use this if your cursor/controls move very slow. This is very usefull to move the cursor faster in some strategy games like the "Farland Story" ones. START: Opens the Main Menu (see "Main Menu" section for more info) Some usefull shortcuts: LEFT ANALOG STICK CLICK: Insert a new disk in the Floppy Unit A. RIGHT ANALOG STICK CLICK: Insert a new disk in the Floppy Unit B. LEFT TRIGGER + RIGHT TRIGGER: Enter "Typing Mode" START + BACK: Exit to the rom list. FAQ: Q: How can I know if a game has adult content or not? A: Some sites have a catalog of PC-98 games with a flag saying if a game has adult content or not. For example http://fullmotionvideo.free.fr/screen/! title.html or http://www.pc98.org/ Q: How can I know if a game needs Japanese knowledge? A: Unfortunately, I have not found a site that has this kind of flag for the games, but you can see the screenshots or the genre of the game, to guess it. Please, if you find a site with details about the Japanese knowledge needed for each game, let me know! Q: Please, tell me a few games playable without Japanese knowledge, and without adult content! A: OK, here are a few: the English translations of the games Farland Story 1, Farland Story 2, Farland Story 3, Farland Story 4, Farland Story 5, Farland Story 6... Do you need more? Well, you can play Columns, Carax'92, Jump Hero, Popful Mail, Prince of Persia (it is in Japanese, but it is playable simply clicking on the first option of the menu), Runners High, Rusty, Car 2 Grand Prix, Dungeon Master, Elvira-Mistress of the Dark, Galaga, Gods, Lemmings, Mety's Snow War, Mole Mole, Net Guardian, Push'n Pop, and many more... Q: My game displays a weird Japanese error when launched! A: I can suggest two things: first of all, if the error message contains something "similar" to "SW 2 8", go to the main menu and select "Reset with DIP SW 2-8". Second, if you are trying to launch a game that has several floppy disk images, maybe you need to insert the image number 2 in the Floppy Unit B (you can do it pressing the right analog stick) and after that, go to the main menu and select "Reset". If that fails, I'm sorry but I cannot help more, as I don't know Japanese. Q: How can I launch games with multiple floppy disk images? A: You must select the FIRST of them, and the game will begin (the emulator will insert it in the Floppy Unit A). If an error is displayed, you will usually need to insert the SECOND disk on the Floppy Unit B clicking the right analog stick) and maybe after that you will need to go to the main menu and "Reset". During the gameplay, sometimes you will be prompted to insert a new disk, and you can do it pressing the left or right analog sticks. Q: My game runs too slow! A: Go to the main menu pressing Start, then try to increase the clock speed (for example at 40 MHz if you are in PC-9801 emulation), and choose "Reset". This trick works well for PC-9801 emulation, but unfortunately it is usually not enough when we emulate a PC-9821. Q: My game runs too fast! A: Go to the main menu pressing Start, configure the clock speed at 2 MHz, and choose "Reset" Q: How can I play PC-9821 games? A: Select them with "X" in the rom list. Screenshots: Credits: I want to say thanks to all the people that helped me in my projects: Neobomb, Hyper_Eye, Madmab, Freakdave, weinerschnitzel, XtecuterX73, SPPV, darknoir, the Surreal64 CE team... Besides, big thanks to all the people that make possible the Xbox scene and the emuxtras project, Neobomb (again!), Wimpy, Waal, Bigby, Madmab, Perr, Mega Man, SPPV... Thank you very much for your work! Lots of thanks to the kind people of the Tokugawa Corporate Forums who helped me in my first steps with PC-98, mainly Ben, peter_j, Trickless, Ryo Cokey, Don Rumata, DrJones, Starscream the 2nd and Kobushi. And of course, thanks to the creator of the original Neko Project II and all the developers who released variants of it. Huge thanks to gradius3 for all his support, ideas and beta testing help! The sources of the emulator are in the same package, so if anyone wants to see them and try to improve them, it will be very wellcome. You can contact me if you want to do it. Thank you for reading this! HCF Submitter Dempsey_86 Submitted 07/11/23 Category Emulators
-
Version v0.51
9 downloads
MuchimeX: Multi Chinese Machine Emulator for Xbox User Guide: WHAT IS THIS? ------------ MuchimeX tries to emulate a lot of machines that use a SPG2xx processor (manufactured by Sunplus) with the u'nSP instruction set. This includes several consoles like JungleTac's Sport Vii, a lot of Jakks Pacific TV Plug 'n Play videogames, and lots of other electronic devices. Furthermore, there are other consoles like the Vtech V.smile that use this same processor. Currently this emulator doesn't support their games, but in the future it will probably do it. The emulation is almost perfect and full-speed, except in the sound. The sound is not emulated, because the original PC emulator has not emulated the sound neither. WHAT DOES IT EMULATE? -------------------- It is really difficult to find roms/bios dumps for this kind of devices, but at the moment I have managed to test it with success, wiith all these systems/bios/roms: * Sport Vii / Chintendo Vii: All the internal games work, mainly controlled with the HandyBar/Viimote (read the "Controls" and the "Viimote" sections for more information to play these games). * Sport Vii / Chintendo VII cartridges: I have tested the VC_1 and VC_2 (named "7 in 1" and "10 in 1"), with success. The VC_3 cartridge probably works too, but I have not been able to find a dump of it. Please, let me know if you managed to test it. * Jakks Pacific plug 'n play games: I have tested if with the games Batman and Wall-e, with success. Other games like the Winnie the Pooh one, must work too. And a lot of other Jakks Pacific games should work with a few adds/changes in the emulator. If you find more dumps and they don't work, let me know and I will try to patch the emulator to support them. * As a final surprise, there are a few V.smile games that already load (like the Cinderella and the Ariel ones) but they are still not playable because the controls are still not emulated. But you can load them and see the title screen, as a proof that we are really close to achieve a partial emulation of the Vtech V.smile console. On the other hand, games that use other devices like the VMotion or the V.smile CD, will not work yet, because these devices are not emulated in this emulator yet. * Besides, there are a lot of 16-bit chinese cheap consoles with hundreds of internal games that use this same Sunplus processor, so if we manage to find a dump of their bios/roms, they will probable work in this emulator too (maybe a little patch will be needed, some kind of "2 minutes fix"). WHY CAN'T I FIND THE ROMS? ------------------------- If you search for ROMS, you will probably find only 2: Chintendo VC_1 and VC_2 (or "10 in 1" and "7 in 1"), because those are "roms" (cartridges). The rest of the games are internal of these consoles, so you must search for the keyword "BIOS", not "roms". For example, the "Batman" and "Wall-e" games are the BIOS of these Plug 'n Play consoles. Also, the keyword "dump" can be usefull to find these kind of roms/bios. Controls: The button mapping is extremely easy: D-pad: D-pad A-button: A-button B-button: B-button X-button: C-button Start button: Menu button The BACK button displays the Viimote configuration options, and START+BACK will exit from the game/emulator. Screenshots: Credits: Thanks to all the persons that, during the years, have built an awesome scene for the Xbox: developers, graphic artists, contributors, Xtras creators, admins, moderators... and gamers too! Thanks to all the people that have helped me in the development of this or any other of my projects: Neobomb, Hyper_Eye, Madmab, Freakdave, weinerschnitzel, XtecuterX73, darknoir, bigby, elconejotres, the Surreal64 CE team, darknior, dominater01, elconejotres, NOTTHESAME and xcalibur. Thanks to the creators of the original PC emulator: Stephane Marchesin and Segher Boessenkool. The sources of the emulator are in the same package, so if anyone wants to see them and try to improve them, it will be very wellcome. You can contact me if you want to do it. Thank you for reading this! HCF -
View File MuchimeX MuchimeX: Multi Chinese Machine Emulator for Xbox User Guide: WHAT IS THIS? ------------ MuchimeX tries to emulate a lot of machines that use a SPG2xx processor (manufactured by Sunplus) with the u'nSP instruction set. This includes several consoles like JungleTac's Sport Vii, a lot of Jakks Pacific TV Plug 'n Play videogames, and lots of other electronic devices. Furthermore, there are other consoles like the Vtech V.smile that use this same processor. Currently this emulator doesn't support their games, but in the future it will probably do it. The emulation is almost perfect and full-speed, except in the sound. The sound is not emulated, because the original PC emulator has not emulated the sound neither. WHAT DOES IT EMULATE? -------------------- It is really difficult to find roms/bios dumps for this kind of devices, but at the moment I have managed to test it with success, wiith all these systems/bios/roms: * Sport Vii / Chintendo Vii: All the internal games work, mainly controlled with the HandyBar/Viimote (read the "Controls" and the "Viimote" sections for more information to play these games). * Sport Vii / Chintendo VII cartridges: I have tested the VC_1 and VC_2 (named "7 in 1" and "10 in 1"), with success. The VC_3 cartridge probably works too, but I have not been able to find a dump of it. Please, let me know if you managed to test it. * Jakks Pacific plug 'n play games: I have tested if with the games Batman and Wall-e, with success. Other games like the Winnie the Pooh one, must work too. And a lot of other Jakks Pacific games should work with a few adds/changes in the emulator. If you find more dumps and they don't work, let me know and I will try to patch the emulator to support them. * As a final surprise, there are a few V.smile games that already load (like the Cinderella and the Ariel ones) but they are still not playable because the controls are still not emulated. But you can load them and see the title screen, as a proof that we are really close to achieve a partial emulation of the Vtech V.smile console. On the other hand, games that use other devices like the VMotion or the V.smile CD, will not work yet, because these devices are not emulated in this emulator yet. * Besides, there are a lot of 16-bit chinese cheap consoles with hundreds of internal games that use this same Sunplus processor, so if we manage to find a dump of their bios/roms, they will probable work in this emulator too (maybe a little patch will be needed, some kind of "2 minutes fix"). WHY CAN'T I FIND THE ROMS? ------------------------- If you search for ROMS, you will probably find only 2: Chintendo VC_1 and VC_2 (or "10 in 1" and "7 in 1"), because those are "roms" (cartridges). The rest of the games are internal of these consoles, so you must search for the keyword "BIOS", not "roms". For example, the "Batman" and "Wall-e" games are the BIOS of these Plug 'n Play consoles. Also, the keyword "dump" can be usefull to find these kind of roms/bios. Controls: The button mapping is extremely easy: D-pad: D-pad A-button: A-button B-button: B-button X-button: C-button Start button: Menu button The BACK button displays the Viimote configuration options, and START+BACK will exit from the game/emulator. Screenshots: Credits: Thanks to all the persons that, during the years, have built an awesome scene for the Xbox: developers, graphic artists, contributors, Xtras creators, admins, moderators... and gamers too! Thanks to all the people that have helped me in the development of this or any other of my projects: Neobomb, Hyper_Eye, Madmab, Freakdave, weinerschnitzel, XtecuterX73, darknoir, bigby, elconejotres, the Surreal64 CE team, darknior, dominater01, elconejotres, NOTTHESAME and xcalibur. Thanks to the creators of the original PC emulator: Stephane Marchesin and Segher Boessenkool. The sources of the emulator are in the same package, so if anyone wants to see them and try to improve them, it will be very wellcome. You can contact me if you want to do it. Thank you for reading this! HCF Submitter Dempsey_86 Submitted 07/11/23 Category Emulators
-
Version v3b16
19 downloads
MessTrex GCE Vectrex Emulator port for XBox User Guide: The screen and joystick are emulated. Put the roms of the game you want to play in the roms directory. After launching the emulator, you can load a cartridge or press b go to in emulation mode. At any time, Press START to go back to the menu. Screenshots: Credits: hips (c) 2005 http://www.darcelf.tk/ On my webpage you'll find my other xbox projects: a thomson to7 emulator, a macintosh emulator,a xecuter logo bios changer and the source code for all the emulators. -
View File MessTrex MessTrex GCE Vectrex Emulator port for XBox User Guide: The screen and joystick are emulated. Put the roms of the game you want to play in the roms directory. After launching the emulator, you can load a cartridge or press b go to in emulation mode. At any time, Press START to go back to the menu. Screenshots: Credits: hips (c) 2005 http://www.darcelf.tk/ On my webpage you'll find my other xbox projects: a thomson to7 emulator, a macintosh emulator,a xecuter logo bios changer and the source code for all the emulators. Submitter Dempsey_86 Submitted 07/11/23 Category Emulators
-
Version v0.6
10 downloads
MessoXTras is a port of the MESS emulator for Xbox. With MessoXtras, we can finally emulate lots of new systems that we didn't have in Xbox (both consoles and computers). This first release supports 25 systems, but we can add more systems if we want. If you want to help, please contact with HCF. User Guide: HOW TO RUN IT ------------- The emulator works easily: simply launch the "default.xbe" and select the desired console/computer that you want to emulate. After that, you will see all the games for that system, and you can select the one that you want to play. If the emulator displays a message telling "press OK", simply move to left and right the left analog stick, and the game will begin. In the list of systems, you will see that some of them are green, and other systems are yellow. Yellow systems usually need a keyboard to play many games (you can use the Virtual Keyboard if you don't have a real keyboard plugged on your Xbox). Green systems should be easily controlled with a joypad. DIRECTORIES: WHERE TO PLACE THE ROMS? ------------------------------------- You must not change the directory structure, and you only need to know that there is an important folder named "roms". Inside of that folder, there is a subfolder for each system. For example, "roms/scv" is the folder for the "Super Cassette Vision", and "roms/cdimono1" is the folder for the Philips CDi. Do not change the names of these folders! Those subfolders inside "roms" contain both the BIOS files of the systems and the ROMS (games). So, if you have a game for the "Super Cassette Vision", you have to copy it in the "roms/scv" path (more subdirectories are not supported). Controls: ESS have some "Generic" controls (valid for all the systems) and also some "specific" controls for each system. You can configure them in the Main menu, but we have created good configurations for almost all the supported consoles and computers. In almost all the systems, you will be able to control the games with the left analog stick and with the dpad. The main buttons that you will use to start a game or for "action" are the A BUTTON or the WHITE BUTTON in almost all the supported systems, and BLACK button to select game modes. Anyways, the "README-SYSTEMS-DETAILED.TXT" file will have information about the way to use each system. Some special controls that work in almost all the systems: * Left analog stick and dpad: Move * A button: In many systems, it is Start or Action * WHITE button: In many systems, it is Start or Action * BLACK button: In many systems, it is the "Select" button * START button: Main menu * BACK button: Cancel or Exit (exit from a menu, or exit from the emulator) * Left and Rigth triggers simmultaneously: Fast forward (boosts the emulation; it is useful to improve the loading times!) * Press Left analog stick: Load State (read SAVESTATES section for more info) * Press Right analog stick: Save state (read SAVESTATES section for more info) * Move right analog stick: Opens the Virtual Keyboard (read the VIRTUAL KEYBOARD section for more info) * Y button: It toggles the keyboard emulation mode (usually you will not need to do this). * Left trigger: In systems with a keyboard, it is ENTER. * Right trigger: In systems with a keyboard, it is SPACE. FAQ: FAQ --- Q: Can you add more systems? A: Of course. Adding more systems is easy... but learning how to use them can be a long task. If you are interested in adding a new system to MessoXtras and want to help, contact HCF. We will need anyone to learn how that system works, mainly if it is a computer and it needs some commands to be typed to load the games. Q: Why didn't you add support to [ANY SYSTEM THAT IS ALREADY EMULATED IN XBOX]? A: It is really easy to add support to Atari 2600, Gameboy, Sega Master System... Madmab and I tried to do it, but we saw that the emulation in Mess is a bit worse than in the standalone emulators. So, we think that adding already supported systems will only add confusion. Anyways, we are open to add any system if the emulation in Mess has any big advantage over the standalone existing emulators (we don't have found this case yet). Q: The controls (for example the Start button to open the Main Menu) sometimes don't work! A: You have probably pressed the Y button, that toggles the keyboard emulation mode. When you do it, some of the main commands don't work. Press Y button again to go back to the main emulation mode. Q: How does the "Philips CDi" emulation work? A: Surprisingly, it runs at very good speed. At first it worked like a snail, but we did a very effective optimization and now it runs at full speed in Xbox. Some games don't work because some video modules of the CDi are not emulated, but a lot of the most famous games run very well. Q: How can I build valid CDi roms? A: MessoXtras v0.5 supports CDi games in the old CHD format that was used in MESS 0.140. If you have CHD files for MESS, they are probably in the NEW CHD format. in the emulator there is a folder "chd_revert" with an script developed by Madmab, to convert files from the new CHD format to the old one, that is supported in MessoXtras. Q: Parts of the top, bottom, left or right ofthe screen are cut off. A: You can adjust the screen size by pressing Start button to bring up the menu. Then select "Slider Controls". Decrease "Screen Vert Stretch" to affect top/bottom and "Screen Horiz Stretch" for right/left. Screenshots: Credits: Millions of thanks to Madmab for his HUGE help in this project. Also many thanks to the rest of developers that helped with their ideas and support! This project came to life due to the awesome development community under the Xbox scene -
View File MessoXtras MessoXTras is a port of the MESS emulator for Xbox. With MessoXtras, we can finally emulate lots of new systems that we didn't have in Xbox (both consoles and computers). This first release supports 25 systems, but we can add more systems if we want. If you want to help, please contact with HCF. User Guide: HOW TO RUN IT ------------- The emulator works easily: simply launch the "default.xbe" and select the desired console/computer that you want to emulate. After that, you will see all the games for that system, and you can select the one that you want to play. If the emulator displays a message telling "press OK", simply move to left and right the left analog stick, and the game will begin. In the list of systems, you will see that some of them are green, and other systems are yellow. Yellow systems usually need a keyboard to play many games (you can use the Virtual Keyboard if you don't have a real keyboard plugged on your Xbox). Green systems should be easily controlled with a joypad. DIRECTORIES: WHERE TO PLACE THE ROMS? ------------------------------------- You must not change the directory structure, and you only need to know that there is an important folder named "roms". Inside of that folder, there is a subfolder for each system. For example, "roms/scv" is the folder for the "Super Cassette Vision", and "roms/cdimono1" is the folder for the Philips CDi. Do not change the names of these folders! Those subfolders inside "roms" contain both the BIOS files of the systems and the ROMS (games). So, if you have a game for the "Super Cassette Vision", you have to copy it in the "roms/scv" path (more subdirectories are not supported). Controls: ESS have some "Generic" controls (valid for all the systems) and also some "specific" controls for each system. You can configure them in the Main menu, but we have created good configurations for almost all the supported consoles and computers. In almost all the systems, you will be able to control the games with the left analog stick and with the dpad. The main buttons that you will use to start a game or for "action" are the A BUTTON or the WHITE BUTTON in almost all the supported systems, and BLACK button to select game modes. Anyways, the "README-SYSTEMS-DETAILED.TXT" file will have information about the way to use each system. Some special controls that work in almost all the systems: * Left analog stick and dpad: Move * A button: In many systems, it is Start or Action * WHITE button: In many systems, it is Start or Action * BLACK button: In many systems, it is the "Select" button * START button: Main menu * BACK button: Cancel or Exit (exit from a menu, or exit from the emulator) * Left and Rigth triggers simmultaneously: Fast forward (boosts the emulation; it is useful to improve the loading times!) * Press Left analog stick: Load State (read SAVESTATES section for more info) * Press Right analog stick: Save state (read SAVESTATES section for more info) * Move right analog stick: Opens the Virtual Keyboard (read the VIRTUAL KEYBOARD section for more info) * Y button: It toggles the keyboard emulation mode (usually you will not need to do this). * Left trigger: In systems with a keyboard, it is ENTER. * Right trigger: In systems with a keyboard, it is SPACE. FAQ: FAQ --- Q: Can you add more systems? A: Of course. Adding more systems is easy... but learning how to use them can be a long task. If you are interested in adding a new system to MessoXtras and want to help, contact HCF. We will need anyone to learn how that system works, mainly if it is a computer and it needs some commands to be typed to load the games. Q: Why didn't you add support to [ANY SYSTEM THAT IS ALREADY EMULATED IN XBOX]? A: It is really easy to add support to Atari 2600, Gameboy, Sega Master System... Madmab and I tried to do it, but we saw that the emulation in Mess is a bit worse than in the standalone emulators. So, we think that adding already supported systems will only add confusion. Anyways, we are open to add any system if the emulation in Mess has any big advantage over the standalone existing emulators (we don't have found this case yet). Q: The controls (for example the Start button to open the Main Menu) sometimes don't work! A: You have probably pressed the Y button, that toggles the keyboard emulation mode. When you do it, some of the main commands don't work. Press Y button again to go back to the main emulation mode. Q: How does the "Philips CDi" emulation work? A: Surprisingly, it runs at very good speed. At first it worked like a snail, but we did a very effective optimization and now it runs at full speed in Xbox. Some games don't work because some video modules of the CDi are not emulated, but a lot of the most famous games run very well. Q: How can I build valid CDi roms? A: MessoXtras v0.5 supports CDi games in the old CHD format that was used in MESS 0.140. If you have CHD files for MESS, they are probably in the NEW CHD format. in the emulator there is a folder "chd_revert" with an script developed by Madmab, to convert files from the new CHD format to the old one, that is supported in MessoXtras. Q: Parts of the top, bottom, left or right ofthe screen are cut off. A: You can adjust the screen size by pressing Start button to bring up the menu. Then select "Slider Controls". Decrease "Screen Vert Stretch" to affect top/bottom and "Screen Horiz Stretch" for right/left. Screenshots: Credits: Millions of thanks to Madmab for his HUGE help in this project. Also many thanks to the rest of developers that helped with their ideas and support! This project came to life due to the awesome development community under the Xbox scene Submitter Dempsey_86 Submitted 07/11/23 Category Emulators
-
Version v3b16
14 downloads
MekaX - Sega Master System/Game Gear/SG-1000/SC-3000/SF-7000/MK3 Emulator for XBox User Guide: Features : - Emulates Sega Master System/Game Gear/SG-1000/SC-3000/SF-7000/MK3 - Excellent compatibility - ported from Meka Default ROM dir is D:\SMSROMS Everything can be changed from the configuration menu. If you have never used one of my ports before, I highly suggest you go through all of the various configuration screens (particularly "General Settings") to see what you can do. Even if you are already familiar with the standard XPort interface, I suggest you at least take another look at "General Settings" because there may be options you have not seen before. Controls: Select menu options with the DPAD or with R/LTrigger. The speed of R/LTrigger movements can be controlled by : Configuration -> General Settings -> Page 2 -> Menu Scroll Speed There are some places where you can enter or change values. This can usually be done in a variety of ways include DPAD Left/Right, R/L Trigger, and L/R Thumb. Try all of them if the values are changing too slowly. "A" selects the highlighted choice. "B" cancels/returns. "Y" from a file-select list will go up one directory. "X" to select a game brings up the game configuration screen "WHITE" to select a game adds it to your favorites. "BLACK" to select a game (on your favorites list) deletes it from the list. ================ Text File Viewer ================ DPAD Up - Up one line DPAD Down - Down one line DPad Left - Up one page DPAD Right - Down one page R Trigger - Scroll down L Trigger - Scroll up A - Start search X - Continue last search White - Top of file Black - End of file Y - Simulate fixed-width font Back - Decrease width of simulated fixed-width font Start - Increase width of simulated fixed-width font B - Exit Screenshots: Credits: X-port for porting a great collection of emu's over to the xbox, releasing the source code, and answering my stupid questions. Atariage (Albert in particular) - For providing a place for me to ramble on. For encouragement in general. Gilou9999 for a new PM3 skin, synopsis, rumble codes, suggestions, etc. Bigby, Du0ph0ne, TheMaster3, Nytmar3 for some beta testing. Megaman_?, BombBloke, and WimpyRBX for cheat codes. Comments of support from various interested parties. If I missed anybody shoot me an email and I'll update this file. -
View File MekaX MekaX - Sega Master System/Game Gear/SG-1000/SC-3000/SF-7000/MK3 Emulator for XBox User Guide: Features : - Emulates Sega Master System/Game Gear/SG-1000/SC-3000/SF-7000/MK3 - Excellent compatibility - ported from Meka Default ROM dir is D:\SMSROMS Everything can be changed from the configuration menu. If you have never used one of my ports before, I highly suggest you go through all of the various configuration screens (particularly "General Settings") to see what you can do. Even if you are already familiar with the standard XPort interface, I suggest you at least take another look at "General Settings" because there may be options you have not seen before. Controls: Select menu options with the DPAD or with R/LTrigger. The speed of R/LTrigger movements can be controlled by : Configuration -> General Settings -> Page 2 -> Menu Scroll Speed There are some places where you can enter or change values. This can usually be done in a variety of ways include DPAD Left/Right, R/L Trigger, and L/R Thumb. Try all of them if the values are changing too slowly. "A" selects the highlighted choice. "B" cancels/returns. "Y" from a file-select list will go up one directory. "X" to select a game brings up the game configuration screen "WHITE" to select a game adds it to your favorites. "BLACK" to select a game (on your favorites list) deletes it from the list. ================ Text File Viewer ================ DPAD Up - Up one line DPAD Down - Down one line DPad Left - Up one page DPAD Right - Down one page R Trigger - Scroll down L Trigger - Scroll up A - Start search X - Continue last search White - Top of file Black - End of file Y - Simulate fixed-width font Back - Decrease width of simulated fixed-width font Start - Increase width of simulated fixed-width font B - Exit Screenshots: Credits: X-port for porting a great collection of emu's over to the xbox, releasing the source code, and answering my stupid questions. Atariage (Albert in particular) - For providing a place for me to ramble on. For encouragement in general. Gilou9999 for a new PM3 skin, synopsis, rumble codes, suggestions, etc. Bigby, Du0ph0ne, TheMaster3, Nytmar3 for some beta testing. Megaman_?, BombBloke, and WimpyRBX for cheat codes. Comments of support from various interested parties. If I missed anybody shoot me an email and I'll update this file. Submitter Dempsey_86 Submitted 07/11/23 Category Emulators
-
Version v6b15
18 downloads
MednafenX-PCE - PCE/TG16 Emulator for XBox User Guide: Features : - Emulates PC-Engine/TurboGrafx-16/SuperGrafx/Arcade Card CD/CD/SCD - Excellent, stupendous, fanshmabulous compatibility - ported from Mednafen Default ROM dir is D:\PCEROMS Everything can be changed from the configuration menu. If you have never used one of my ports before, I highly suggest you go through all of the various configuration screens (particularly "General Settings") to see what you can do. Even if you are already familiar with the standard XPort interface, I suggest you at least take another look at "General Settings" because there may be options you have not seen before. Controls: Select menu options with the DPAD or with R/LTrigger. The speed of R/LTrigger movements can be controlled by : Configuration -> General Settings -> Page 2 -> Menu Scroll Speed There are some places where you can enter or change values. This can usually be done in a variety of ways include DPAD Left/Right, R/L Trigger, and L/R Thumb. Try all of them if the values are changing too slowly. "A" selects the highlighted choice. "B" cancels/returns. "Y" from a file-select list will go up one directory. "X" to select a game brings up the game configuration screen "WHITE" to select a game adds it to your favorites. "BLACK" to select a game (on your favorites list) deletes it from the list. ================ Text File Viewer ================ DPAD Up - Up one line DPAD Down - Down one line DPad Left - Up one page DPAD Right - Down one page R Trigger - Scroll down L Trigger - Scroll up A - Start search X - Continue last search White - Top of file Black - End of file Y - Simulate fixed-width font Back - Decrease width of simulated fixed-width font Start - Increase width of simulated fixed-width font B - Exit Screenshots: Credits: X-port for porting a great collection of emu's over to the xbox, releasing the source code, and answering my stupid questions. Atariage (Albert in particular) - For providing a place for me to ramble on. For encouragement in general. Gilou9999 for a new PM3 skin, synopsis, suggestions, rumble codes, etc. Comments of support from various interested parties. If I missed anybody shoot me an email and I'll update this file. -
View File Mednafenx pce MednafenX-PCE - PCE/TG16 Emulator for XBox User Guide: Features : - Emulates PC-Engine/TurboGrafx-16/SuperGrafx/Arcade Card CD/CD/SCD - Excellent, stupendous, fanshmabulous compatibility - ported from Mednafen Default ROM dir is D:\PCEROMS Everything can be changed from the configuration menu. If you have never used one of my ports before, I highly suggest you go through all of the various configuration screens (particularly "General Settings") to see what you can do. Even if you are already familiar with the standard XPort interface, I suggest you at least take another look at "General Settings" because there may be options you have not seen before. Controls: Select menu options with the DPAD or with R/LTrigger. The speed of R/LTrigger movements can be controlled by : Configuration -> General Settings -> Page 2 -> Menu Scroll Speed There are some places where you can enter or change values. This can usually be done in a variety of ways include DPAD Left/Right, R/L Trigger, and L/R Thumb. Try all of them if the values are changing too slowly. "A" selects the highlighted choice. "B" cancels/returns. "Y" from a file-select list will go up one directory. "X" to select a game brings up the game configuration screen "WHITE" to select a game adds it to your favorites. "BLACK" to select a game (on your favorites list) deletes it from the list. ================ Text File Viewer ================ DPAD Up - Up one line DPAD Down - Down one line DPad Left - Up one page DPAD Right - Down one page R Trigger - Scroll down L Trigger - Scroll up A - Start search X - Continue last search White - Top of file Black - End of file Y - Simulate fixed-width font Back - Decrease width of simulated fixed-width font Start - Increase width of simulated fixed-width font B - Exit Screenshots: Credits: X-port for porting a great collection of emu's over to the xbox, releasing the source code, and answering my stupid questions. Atariage (Albert in particular) - For providing a place for me to ramble on. For encouragement in general. Gilou9999 for a new PM3 skin, synopsis, suggestions, rumble codes, etc. Comments of support from various interested parties. If I missed anybody shoot me an email and I'll update this file. Submitter Dempsey_86 Submitted 07/11/23 Category Emulators
-
View File MednafenX Nes MednafenX-NES - NES Emulator for XBox User Guide: Features : - Emulates NES/Famicom Disk System/VS UniSystem - Excellent compatibility - ported from Mednafen Default ROM dir is D:\NESROMS Everything can be changed from the configuration menu. If you have never used one of my ports before, I highly suggest you go through all of the various configuration screens (particularly "General Settings") to see what you can do. Even if you are already familiar with the standard XPort interface, I suggest you at least take another look at "General Settings" because there may be options you have not seen before. Controls: Select menu options with the DPAD or with R/LTrigger. The speed of R/LTrigger movements can be controlled by : Configuration -> General Settings -> Page 2 -> Menu Scroll Speed There are some places where you can enter or change values. This can usually be done in a variety of ways include DPAD Left/Right, R/L Trigger, and L/R Thumb. Try all of them if the values are changing too slowly. "A" selects the highlighted choice. "B" cancels/returns. "Y" from a file-select list will go up one directory. "X" to select a game brings up the game configuration screen "WHITE" to select a game adds it to your favorites. "BLACK" to select a game (on your favorites list) deletes it from the list. Screenshots: Credits: X-port for porting a great collection of emu's over to the xbox, releasing the source code, and answering my stupid questions. Atariage (Albert in particular) - For providing a place for me to ramble on. For encouragement in general. Gilou9999 for a new PM3 skin, synopsis, suggestions, rumble setups, etc. Wimpy for giving us a home and irc channel on the web. Megaman_? for a mega cheat code database. BombBloke for scripts that make life easier. Cbagy for suggestions for the Skin and showing me how to create good quality game previews. More of that to come, and hopefully some neat skin stuff! Nate1579 for some XBE Icons. Kenshiro for ensuing hilariousness. Waal, Bigby, Carnage By Bob, Stupot for motivating me to get working on lesser known systems. Comments of support from various interested parties. If I missed anybody shoot me an email and I'll update this file. Submitter Dempsey_86 Submitted 07/11/23 Category Emulators
-
Version v15b14
21 downloads
MednafenX-NES - NES Emulator for XBox User Guide: Features : - Emulates NES/Famicom Disk System/VS UniSystem - Excellent compatibility - ported from Mednafen Default ROM dir is D:\NESROMS Everything can be changed from the configuration menu. If you have never used one of my ports before, I highly suggest you go through all of the various configuration screens (particularly "General Settings") to see what you can do. Even if you are already familiar with the standard XPort interface, I suggest you at least take another look at "General Settings" because there may be options you have not seen before. Controls: Select menu options with the DPAD or with R/LTrigger. The speed of R/LTrigger movements can be controlled by : Configuration -> General Settings -> Page 2 -> Menu Scroll Speed There are some places where you can enter or change values. This can usually be done in a variety of ways include DPAD Left/Right, R/L Trigger, and L/R Thumb. Try all of them if the values are changing too slowly. "A" selects the highlighted choice. "B" cancels/returns. "Y" from a file-select list will go up one directory. "X" to select a game brings up the game configuration screen "WHITE" to select a game adds it to your favorites. "BLACK" to select a game (on your favorites list) deletes it from the list. Screenshots: Credits: X-port for porting a great collection of emu's over to the xbox, releasing the source code, and answering my stupid questions. Atariage (Albert in particular) - For providing a place for me to ramble on. For encouragement in general. Gilou9999 for a new PM3 skin, synopsis, suggestions, rumble setups, etc. Wimpy for giving us a home and irc channel on the web. Megaman_? for a mega cheat code database. BombBloke for scripts that make life easier. Cbagy for suggestions for the Skin and showing me how to create good quality game previews. More of that to come, and hopefully some neat skin stuff! Nate1579 for some XBE Icons. Kenshiro for ensuing hilariousness. Waal, Bigby, Carnage By Bob, Stupot for motivating me to get working on lesser known systems. Comments of support from various interested parties. If I missed anybody shoot me an email and I'll update this file. -
Version v7b06
10 downloads
MednafenX-Lynx - Lynx Emulator for XBox User Guide: Features : - Emulates Atari Lynx - Excellent compatibility - ported from Mednafen Default ROM dir is D:\LYNXROMS Controls: Select menu options with the DPAD or with R/LTrigger. The speed of R/LTrigger movements can be controlled by : Configuration -> General Settings -> Page 2 -> Menu Scroll Speed There are some places where you can enter or change values. This can usually be done in a variety of ways include DPAD Left/Right, R/L Trigger, and L/R Thumb. Try all of them if the values are changing too slowly. "A" selects the highlighted choice. "B" cancels/returns. "Y" from a file-select list will go up one directory. "X" to select a game brings up the game configuration screen "WHITE" to select a game adds it to your favorites. "BLACK" to select a game (on your favorites list) deletes it from the list. ================ Text File Viewer ================ DPAD Up - Up one line DPAD Down - Down one line DPad Left - Up one page DPAD Right - Down one page R Trigger - Scroll down L Trigger - Scroll up A - Start search X - Continue last search White - Top of file Black - End of file Y - Simulate fixed-width font Back - Decrease width of simulated fixed-width font Start - Increase width of simulated fixed-width font B - Exit Screenshots: Credits: -
View File Mednafenx Lynx MednafenX-Lynx - Lynx Emulator for XBox User Guide: Features : - Emulates Atari Lynx - Excellent compatibility - ported from Mednafen Default ROM dir is D:\LYNXROMS Controls: Select menu options with the DPAD or with R/LTrigger. The speed of R/LTrigger movements can be controlled by : Configuration -> General Settings -> Page 2 -> Menu Scroll Speed There are some places where you can enter or change values. This can usually be done in a variety of ways include DPAD Left/Right, R/L Trigger, and L/R Thumb. Try all of them if the values are changing too slowly. "A" selects the highlighted choice. "B" cancels/returns. "Y" from a file-select list will go up one directory. "X" to select a game brings up the game configuration screen "WHITE" to select a game adds it to your favorites. "BLACK" to select a game (on your favorites list) deletes it from the list. ================ Text File Viewer ================ DPAD Up - Up one line DPAD Down - Down one line DPad Left - Up one page DPAD Right - Down one page R Trigger - Scroll down L Trigger - Scroll up A - Start search X - Continue last search White - Top of file Black - End of file Y - Simulate fixed-width font Back - Decrease width of simulated fixed-width font Start - Increase width of simulated fixed-width font B - Exit Screenshots: Credits: Submitter Dempsey_86 Submitted 07/11/23 Category Emulators
-
Version Decade
82 downloads
MAMEoXtras - MAME/Arcade Emulator for XBox Controls: Available ROMs screen: X - Show Help file (the readme.txt isn't kept up to date, except for this one key :)) MAME input mappings: As of version 0.5a, there is no INI file to reconfigure the keypad mappings. Reconfiguration can be done via editing the osd_customize_inputport_defaults function in xbox_JoystickMouse.c. All UI config utilizes the "back" (coin 1) button, as this is (hopefully) the least disruptive during normal play. "Cancel" : Joypad 1, BACK and START "Toggle Crosshair" : Joypad 1, BACK and Left Analog button "UI Configure" : Joypad 1, BACK and White button "Pause" : Joypad 1, BACK and Black button "On screen display" : Joypad 1, BACK and Right Analog Button "Reset ROM" : Joypad 1, BACK, Left Trigger, and Right Trigger "Load State" : Joypad 1, BACK, Right Analog button, and Left trigger "Save State" : Joypad 1, BACK, Right Analog button, and Right trigger Player Controls Button 1 - A Button 2 - X Button 3 - B Button 4 - Y Button 5 - Left Trigger Button 6 - Right Trigger Button 7 - Left Analog button Button 8 - Right Analog button Button 9 - White Button 10 - Black Enter Coin - Back Start - Start Screenshots: FAQ: Q How do i install this emulator A See below First check your xbox E:\Tdata\4d414d46 folder to make sure there is no previous save file folder inside it If there is it will be called system just remove it before booting MAMEoXtras for the 1st time To install on your Xbox HDD just simply pick your preferred emulator folder and FTP it across Q Why When i try to start a game the Emulator loads a different one and Then Errors out A You didnt remove your previous save file before booting up this new version Q How do i skip warnings before the games load A In the main menu make sure all skip warning settings are enabled Q What games does this play A Mame arcade games only Q Does it play console games A Dont be a daftie Q Does it play Final Burn Legends Arcade Games A Nope use FBL v1.26 Credits: MAMEoXTRAS contains coding by: Erik Abair, opcode, luckyMIC, superfro, XPort, bendermike, Ebsy, HK$, IQ_132, gamezfan, BritneysPAIRS, dink, leonv32 and grant2258. ---------------------------------------------------------------------- This is an update to MameDOX based on version 1.1 it contains new updated driver work by IQ_132 gamezfan and BritneysPAIRS, plus brand spanking new skins by destronger and cbagy, plus it features support for many Arcade games that are playable nowhere else on the Xbox. Thanks go out to floydthebarber for creating and sharing out the MAMEoXtras Best Of The Best Rompack tattyfurby for creating all those Art and Sample packs and leonv32 for renaming many romsets back to what they should be and spotting many roms which were not declared correctly in the source. Big Thanks To.... MadMab +T+ IQ_132 dink BritneysPAIRS grant2258 mahoneyt944 leonv32 cbagy destronger hcf XtecutorX73 For help guidance and support Thx alot guys couldn't have done it without you -
View File MAMEoXtras MAMEoXtras - MAME/Arcade Emulator for XBox Controls: Available ROMs screen: X - Show Help file (the readme.txt isn't kept up to date, except for this one key :)) MAME input mappings: As of version 0.5a, there is no INI file to reconfigure the keypad mappings. Reconfiguration can be done via editing the osd_customize_inputport_defaults function in xbox_JoystickMouse.c. All UI config utilizes the "back" (coin 1) button, as this is (hopefully) the least disruptive during normal play. "Cancel" : Joypad 1, BACK and START "Toggle Crosshair" : Joypad 1, BACK and Left Analog button "UI Configure" : Joypad 1, BACK and White button "Pause" : Joypad 1, BACK and Black button "On screen display" : Joypad 1, BACK and Right Analog Button "Reset ROM" : Joypad 1, BACK, Left Trigger, and Right Trigger "Load State" : Joypad 1, BACK, Right Analog button, and Left trigger "Save State" : Joypad 1, BACK, Right Analog button, and Right trigger Player Controls Button 1 - A Button 2 - X Button 3 - B Button 4 - Y Button 5 - Left Trigger Button 6 - Right Trigger Button 7 - Left Analog button Button 8 - Right Analog button Button 9 - White Button 10 - Black Enter Coin - Back Start - Start Screenshots: FAQ: Q How do i install this emulator A See below First check your xbox E:\Tdata\4d414d46 folder to make sure there is no previous save file folder inside it If there is it will be called system just remove it before booting MAMEoXtras for the 1st time To install on your Xbox HDD just simply pick your preferred emulator folder and FTP it across Q Why When i try to start a game the Emulator loads a different one and Then Errors out A You didnt remove your previous save file before booting up this new version Q How do i skip warnings before the games load A In the main menu make sure all skip warning settings are enabled Q What games does this play A Mame arcade games only Q Does it play console games A Dont be a daftie Q Does it play Final Burn Legends Arcade Games A Nope use FBL v1.26 Credits: MAMEoXTRAS contains coding by: Erik Abair, opcode, luckyMIC, superfro, XPort, bendermike, Ebsy, HK$, IQ_132, gamezfan, BritneysPAIRS, dink, leonv32 and grant2258. ---------------------------------------------------------------------- This is an update to MameDOX based on version 1.1 it contains new updated driver work by IQ_132 gamezfan and BritneysPAIRS, plus brand spanking new skins by destronger and cbagy, plus it features support for many Arcade games that are playable nowhere else on the Xbox. Thanks go out to floydthebarber for creating and sharing out the MAMEoXtras Best Of The Best Rompack tattyfurby for creating all those Art and Sample packs and leonv32 for renaming many romsets back to what they should be and spotting many roms which were not declared correctly in the source. Big Thanks To.... MadMab +T+ IQ_132 dink BritneysPAIRS grant2258 mahoneyt944 leonv32 cbagy destronger hcf XtecutorX73 For help guidance and support Thx alot guys couldn't have done it without you Submitter Dempsey_86 Submitted 07/11/23 Category Emulators
-
Version v1.0
8 downloads
MADrigalX makes possible to play a lot of the "game and watch" handheld simulators developed by MADrigal... in your original Xbox! It is a standalone emulator based on the "game and watch" Libretro core and the work of Andre Leiradella. User Guide: Currently, 59 games are supported (54 of them are already playable at full speed!). You don't need to search for "roms", as the games are already included in the emulator. Controls: Each game has different controls, because each machine has different buttons. If you keep pressed the START button, you will see a help window with the key mapping for the game that you are playing to. In a lot of games, the LEFT and RIGHT TRIGGERS are mapped to the "Game A" and "Game B" buttons. So, to start playing you should press the LEFT trigger (easy game) or the RIGHT trigger (difficult game). A few games have different controls though, and you can always see them pressing START. Besides, if you press BACK you will toggle the ZOOM mode, making the screen larger. Please, be informed that zoom mode is experimental. If you simmultaneously press START+BACK, you will exit from the game. Known issues: * There are a few games that are still not playable: Chicky Woggy, Crazy Chewy, Donkey Angler and Pac Man. * The "zoom" functionality is still working bad in a few games. * The coconut doesn't work well in the "Donkey Kong Jr (Panorama version)". This is not important because you can play the Coleco version, that is basically the same and works well * A few games rarely crash when booting. If this happens, please re-launch the emulator and run the game again. These issues will hopefull been fixed in later updates. Screenshots: Credits: Big thanks to Luca "MADrigal" Antignano for developing these awesome simulators and giving permission to make this possible, and also for his huge support with the rom list interface. Besides, big thanks to Andre Leiradella (twitter handle: @leiradel) for his incredible work converting those simulators to Lua and creating the libretro core to run them. Also big thanks to the Libretro team for caring about generic emulation for everybody! -
View File MADrigalX MADrigalX makes possible to play a lot of the "game and watch" handheld simulators developed by MADrigal... in your original Xbox! It is a standalone emulator based on the "game and watch" Libretro core and the work of Andre Leiradella. User Guide: Currently, 59 games are supported (54 of them are already playable at full speed!). You don't need to search for "roms", as the games are already included in the emulator. Controls: Each game has different controls, because each machine has different buttons. If you keep pressed the START button, you will see a help window with the key mapping for the game that you are playing to. In a lot of games, the LEFT and RIGHT TRIGGERS are mapped to the "Game A" and "Game B" buttons. So, to start playing you should press the LEFT trigger (easy game) or the RIGHT trigger (difficult game). A few games have different controls though, and you can always see them pressing START. Besides, if you press BACK you will toggle the ZOOM mode, making the screen larger. Please, be informed that zoom mode is experimental. If you simmultaneously press START+BACK, you will exit from the game. Known issues: * There are a few games that are still not playable: Chicky Woggy, Crazy Chewy, Donkey Angler and Pac Man. * The "zoom" functionality is still working bad in a few games. * The coconut doesn't work well in the "Donkey Kong Jr (Panorama version)". This is not important because you can play the Coleco version, that is basically the same and works well * A few games rarely crash when booting. If this happens, please re-launch the emulator and run the game again. These issues will hopefull been fixed in later updates. Screenshots: Credits: Big thanks to Luca "MADrigal" Antignano for developing these awesome simulators and giving permission to make this possible, and also for his huge support with the rom list interface. Besides, big thanks to Andre Leiradella (twitter handle: @leiradel) for his incredible work converting those simulators to Lua and creating the libretro core to run them. Also big thanks to the Libretro team for caring about generic emulation for everybody! Submitter Dempsey_86 Submitted 07/11/23 Category Emulators
-
Version v5b5
11 downloads
KEGS-X Apple IIgs/e/c/+ Emulator port for XBox User Guide: Almost everything can be changed from the configuration menu. Here are the things that require manual modifications to the KEGSX.INI file included in the package: Samba share name - goes in the [GENERAL] section. Example: smbshare=SMB://USERNAME:PASSWORD@COMPUTERNAME/SHARENAME Screenshot directory - default is E:\SCREENSHOTS - goes in [GENERAL] section Example: screenshot_dir=E:\SCREENSHOTS Skin directory - where skins can be found. Default is D:\EMUSKINS - goes in [GENERAL] section. Example: skin_dir=D:\EMUSKINS Save directory - this is where you want all your saved games to be stored. Default is E:\SAVES\KEGSX. Goes in [GENERAL] section. Example: save_dir=E:\SAVES\KEGSX The default ROM directory INI setting goes in the [GENERAL] section as follows: rom_dir=d:\APPLEDISKS If you change any of the above items, then you must upload the new KEGSX.INI file to your XBox, load up KEGSX, then select "Force Reload D:\\*.ini Settings" from the Configuration menu. Please note that this will overwrite any of the setting changes you might have made after you first loaded KEGSX. Controls: Select menu options with the DPAD or with R/LTrigger. The speed of R/LTrigger movements can be controlled by : Configuration -> Menu Scroll Speed There are some places where you can enter or change values. This can usually be done in a variety of ways include DPAD Left/Right, R/L Trigger, and L/R Thumb. Try all of them if the values are changing too slowly. "A" selects the highlighted choice. "B" cancels/returns. "Y" from a file-select list will go up one directory. Screenshots: Credits: Huge thanks to J-RED for another excellent skin! -
View File KegsX KEGS-X Apple IIgs/e/c/+ Emulator port for XBox User Guide: Almost everything can be changed from the configuration menu. Here are the things that require manual modifications to the KEGSX.INI file included in the package: Samba share name - goes in the [GENERAL] section. Example: smbshare=SMB://USERNAME:PASSWORD@COMPUTERNAME/SHARENAME Screenshot directory - default is E:\SCREENSHOTS - goes in [GENERAL] section Example: screenshot_dir=E:\SCREENSHOTS Skin directory - where skins can be found. Default is D:\EMUSKINS - goes in [GENERAL] section. Example: skin_dir=D:\EMUSKINS Save directory - this is where you want all your saved games to be stored. Default is E:\SAVES\KEGSX. Goes in [GENERAL] section. Example: save_dir=E:\SAVES\KEGSX The default ROM directory INI setting goes in the [GENERAL] section as follows: rom_dir=d:\APPLEDISKS If you change any of the above items, then you must upload the new KEGSX.INI file to your XBox, load up KEGSX, then select "Force Reload D:\\*.ini Settings" from the Configuration menu. Please note that this will overwrite any of the setting changes you might have made after you first loaded KEGSX. Controls: Select menu options with the DPAD or with R/LTrigger. The speed of R/LTrigger movements can be controlled by : Configuration -> Menu Scroll Speed There are some places where you can enter or change values. This can usually be done in a variety of ways include DPAD Left/Right, R/L Trigger, and L/R Thumb. Try all of them if the values are changing too slowly. "A" selects the highlighted choice. "B" cancels/returns. "Y" from a file-select list will go up one directory. Screenshots: Credits: Huge thanks to J-RED for another excellent skin! Submitter Dempsey_86 Submitted 07/11/23 Category Emulators
-
Version v1.0
8 downloads
Handheld DreamX emulates a lot of old handheld machines from Coleco, Bandai, Tomy, Epoch... plus some vintage electronic games like "MB Simon". Controls: Controls are different for each game, and could be redefined in the second option of the main menu (press Start to get this menu). But usually, games start pressing the WHITE button or the A button. In a few cases like the Pacman games, we should press Left or Up to start the game. The normal controls include the 4 directions Up-Down-Left-Right and sometimes one or two buttons (usually A and B). In some games (marked in yellow color) a keyboard is recommended to be able to play. Pressing BACK the emulator will prompt you if you want to finish the game. Press A to confirm or BACK again to cancel. Several games have an option in the main menu ("Machine configuration") where you can set different difficulty levels or kinds of gameplay. Finally, the emulator supports a simple feature to save state. To save state you must press the RIGHT THUMBSTICK (and A button to cofirm, or BACK to cancel), and to load state you must press the LEFT THUMBSTICK (and again, A button to confirm). This is useful because some handheld machines begin the game in a very slow speed (and sometimes it is boring if you are an expert in that game). Saving a state in the moment that the game becomes interesting, makes possible to skip this initial stage. Screenshots: Credits: Handheld DreamX by hcf