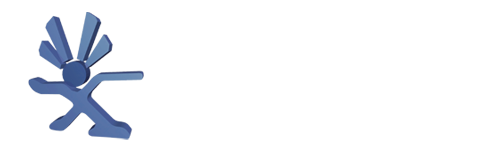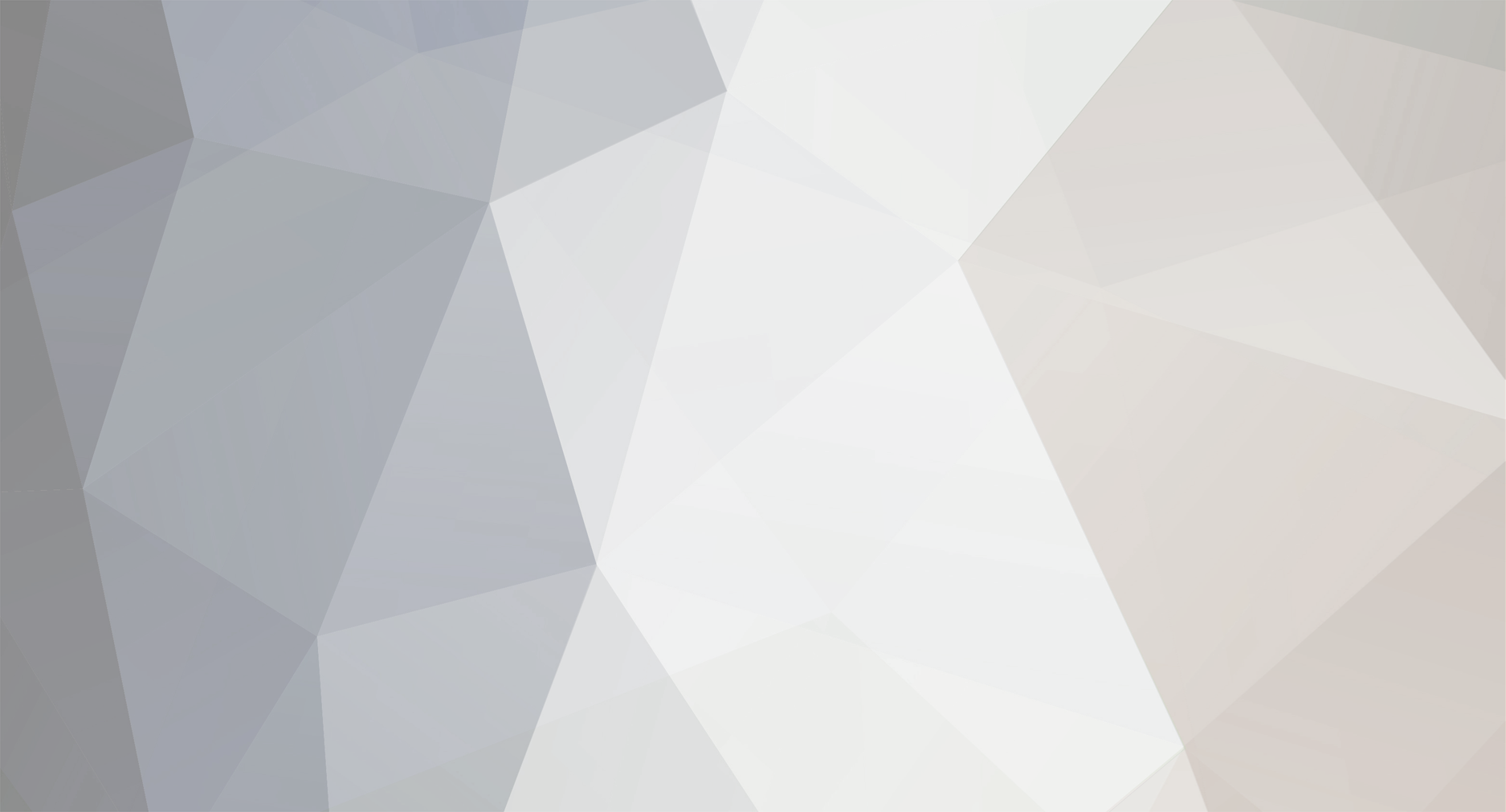-
Posts
598 -
Joined
-
Last visited
-
Days Won
38
Content Type
Profiles
Forums
Store
Gallery
Events
Downloads
News
Tutorials
Everything posted by Dempsey_86
-
Version 1.2.11
40 downloads
NeoRaine - Neo Geo CD emulator for Xbox. ported by A600 This is a port for the Xbox of NeoRaine, the best Neo Geo CD emulator out there, coded by Emmanuel Anne (Tux) (if you like the emu, consider donating to him as a way of saying thanks for his hard work) and possible thanks to the SDLx libs by lantus. User Guide: - You need to copy the Neo CD bios (neocd.bin) to the folder where the default.xbe is. - Loading animations are disabled for now because they aren't correctly displayed on the Xbox. - NeoRaine doesn't emulate the raster effects so games like Riding Hero are unplayable. - CD images should be copied to the \games folder and must be cue + iso + audio tracks. - Audio tracks formats supported are WAV, MP3, OGG and FLAC. - Keep the names of the files as short as possible and avoid using chars like '[' or '(' Here is an example of a cue: FILE "Neo DriftOut - 01.iso" BINARY TRACK 01 MODE1/2048 INDEX 01 00:00:00 FILE "Neo DriftOut - 02.flac" WAVE TRACK 02 AUDIO PREGAP 00:02:00 INDEX 01 00:00:00 FILE "Neo DriftOut - 03.flac" WAVE TRACK 03 AUDIO INDEX 00 00:00:00 INDEX 01 00:02:00 . . . The xresizer.xbe included, allows the resize the screen for those with overscan problems. It generates a xbox.cfg with this default settings: xpos=0 ypos=0 xstretch=0 ystretch=0 flickerfilter=1 720p=1 The flickerfilter option can be a number between 0 and 5. Controls: A -> A B -> B X -> C Y -> D Left Trigger -> Load Game Right Trigger -> Save Game Black -> Show Gui Right Analog Thumb -> Reset Game Start -> Start Back -> Select All controls can be remapped using the gui. Screenshots: Credits: coded by Emmanuel Anne (Tux) SDLx libs by lantus -
View File XNeoRaine NeoRaine - Neo Geo CD emulator for Xbox. ported by A600 This is a port for the Xbox of NeoRaine, the best Neo Geo CD emulator out there, coded by Emmanuel Anne (Tux) (if you like the emu, consider donating to him as a way of saying thanks for his hard work) and possible thanks to the SDLx libs by lantus. User Guide: - You need to copy the Neo CD bios (neocd.bin) to the folder where the default.xbe is. - Loading animations are disabled for now because they aren't correctly displayed on the Xbox. - NeoRaine doesn't emulate the raster effects so games like Riding Hero are unplayable. - CD images should be copied to the \games folder and must be cue + iso + audio tracks. - Audio tracks formats supported are WAV, MP3, OGG and FLAC. - Keep the names of the files as short as possible and avoid using chars like '[' or '(' Here is an example of a cue: FILE "Neo DriftOut - 01.iso" BINARY TRACK 01 MODE1/2048 INDEX 01 00:00:00 FILE "Neo DriftOut - 02.flac" WAVE TRACK 02 AUDIO PREGAP 00:02:00 INDEX 01 00:00:00 FILE "Neo DriftOut - 03.flac" WAVE TRACK 03 AUDIO INDEX 00 00:00:00 INDEX 01 00:02:00 . . . The xresizer.xbe included, allows the resize the screen for those with overscan problems. It generates a xbox.cfg with this default settings: xpos=0 ypos=0 xstretch=0 ystretch=0 flickerfilter=1 720p=1 The flickerfilter option can be a number between 0 and 5. Controls: A -> A B -> B X -> C Y -> D Left Trigger -> Load Game Right Trigger -> Save Game Black -> Show Gui Right Analog Thumb -> Reset Game Start -> Start Back -> Select All controls can be remapped using the gui. Screenshots: Credits: coded by Emmanuel Anne (Tux) SDLx libs by lantus Submitter Dempsey_86 Submitted 07/13/23 Category Emulators
-
Version v25b19
59 downloads
XBoyAdvance - GBA/GBC/GB/SGB/SGB2 Emulator for XBox. User Guide: - Emulates the Gameboy Advance, Gameboy Color, Gameboy Mono, SuperGameboy 1 and 2 - Excellent compatibility - ported from VisualBoy Advance v1.5.1 Various Important Notes: ============ Saving Games ============ This is a common pitfall with XBox emulators of consoles that use SRAM. If you are playing, for example, Zelda, then when you have saved the game, you must go back to the game select menu. If you just turn off your XBox while you are still playing the game, then your saves will not be written to the XBox hard drive and it will be like you never saved your game. ============= Configuration ============= Almost everything can be changed from the configuration menu. Here are the things that require manual modifications to the XBoyAdvance.INI file included in the package: Samba share name - goes in the [GENERAL] section. Example: smbshare=SMB://USERNAME:PASSWORD@COMPUTERNAME/SHARENAME Screenshot directory - default is E:\SCREENSHOTS - goes in [GENERAL] section Example: screenshot_dir=E:\SCREENSHOTS Skin directory - where skins can be found. Default is D:\EMUSKINS - goes in [GENERAL] section. Example: skin_dir=D:\EMUSKINS Save directory - this is where you want all your saved games to be stored. Default is E:\SAVES\XBOYADVANCE. Goes in [GENERAL] section. Example: save_dir=E:\SAVES\XBOYADVANCE The default ROM directory INI setting goes in the [GENERAL] section as follows: rom_dir=e:\games\gbaroms If you change any of the above items, then you must upload the new XBoyAdvance.INI file to your XBox, load up XBoyAdvance, then select "Force Reload D:\\*.ini Settings" from the Configuration menu. Please note that this will overwrite any of the setting changes you might have made after you first loaded XBoyAdvance. Controls: =============== Menu Navigation =============== Select menu options with the DPAD or with R/LTrigger. The speed of R/LTrigger movements can be controlled by : Configuration -> Menu Scroll Speed There are some places where you can enter or change values. This can usually be done in a variety of ways include DPAD Left/Right, R/L Trigger, and L/R Thumb. Try all of them if the values are changing too slowly. "A" selects the highlighted choice. "B" cancels/returns. "Y" from a file-select list will go up one directory. Screenshots: Credits: X-port for porting a great collection of emu's over to the xbox, releasing the source code, and answering my stupid questions. Atariage (Albert in particular) - For providing a place for me to ramble on. For encouragement in general. Gilou9999 for a new PM3 skin, synopsis, suggestions, etc. Comments of support from various interested parties. If I missed anybody shoot me an email and I'll update this file. -
View File Xboyadvance XBoyAdvance - GBA/GBC/GB/SGB/SGB2 Emulator for XBox. User Guide: - Emulates the Gameboy Advance, Gameboy Color, Gameboy Mono, SuperGameboy 1 and 2 - Excellent compatibility - ported from VisualBoy Advance v1.5.1 Various Important Notes: ============ Saving Games ============ This is a common pitfall with XBox emulators of consoles that use SRAM. If you are playing, for example, Zelda, then when you have saved the game, you must go back to the game select menu. If you just turn off your XBox while you are still playing the game, then your saves will not be written to the XBox hard drive and it will be like you never saved your game. ============= Configuration ============= Almost everything can be changed from the configuration menu. Here are the things that require manual modifications to the XBoyAdvance.INI file included in the package: Samba share name - goes in the [GENERAL] section. Example: smbshare=SMB://USERNAME:PASSWORD@COMPUTERNAME/SHARENAME Screenshot directory - default is E:\SCREENSHOTS - goes in [GENERAL] section Example: screenshot_dir=E:\SCREENSHOTS Skin directory - where skins can be found. Default is D:\EMUSKINS - goes in [GENERAL] section. Example: skin_dir=D:\EMUSKINS Save directory - this is where you want all your saved games to be stored. Default is E:\SAVES\XBOYADVANCE. Goes in [GENERAL] section. Example: save_dir=E:\SAVES\XBOYADVANCE The default ROM directory INI setting goes in the [GENERAL] section as follows: rom_dir=e:\games\gbaroms If you change any of the above items, then you must upload the new XBoyAdvance.INI file to your XBox, load up XBoyAdvance, then select "Force Reload D:\\*.ini Settings" from the Configuration menu. Please note that this will overwrite any of the setting changes you might have made after you first loaded XBoyAdvance. Controls: =============== Menu Navigation =============== Select menu options with the DPAD or with R/LTrigger. The speed of R/LTrigger movements can be controlled by : Configuration -> Menu Scroll Speed There are some places where you can enter or change values. This can usually be done in a variety of ways include DPAD Left/Right, R/L Trigger, and L/R Thumb. Try all of them if the values are changing too slowly. "A" selects the highlighted choice. "B" cancels/returns. "Y" from a file-select list will go up one directory. Screenshots: Credits: X-port for porting a great collection of emu's over to the xbox, releasing the source code, and answering my stupid questions. Atariage (Albert in particular) - For providing a place for me to ramble on. For encouragement in general. Gilou9999 for a new PM3 skin, synopsis, suggestions, etc. Comments of support from various interested parties. If I missed anybody shoot me an email and I'll update this file. Submitter Dempsey_86 Submitted 07/13/23 Category Emulators
-
Version v6b04
17 downloads
X68000X X68000 Emulator port for XBox. User Guide: - Emulates X68000 - Excellent compatibility - ported from Keropi Default ROM dir is D:\X68KDISKS =============== Important Notes =============== Some games require framerates greater than 60fps. To allow for this, the refresh rate must be "turned off" to allow immediate refresh of the screen. However, this is not compatible with high-definition modes. If you are trying to play a game in a HD mode (like 1080i) and the sound is all choppy, then you'll have to revert back to normal 480i to play the game correctly. Additionally, for optimal performance, the screen is not updated unless changes have been made to it. If you are fast-forwarding through disk loads, oftentimes you will fast forward through the most recent screen update and you won't see the changes. If you're staring at a black screen after fast-forwarding and you think something is up, you can either press the Left-Thumbstick to bring up the on-screen keyboard or you can press the Right-Thumbstick to bring up the In-Game Options menu. This will force a refresh of the screen and you can see what's what. The native resolution of the X68000 is 768x512. The XBox (without a highdef A/V pack) can only do 640x480 - so when you load some games don't be surprised if the text is all garbled. Fortunately this doesn't really affect gameplay once graphics are on-screen. If you have a highdef A/V pack, then changing to 1080i mode will make things look much nicer. ============ Configuration ============= Everything can be changed from the configuration menu. To change things like default save directory, default game directory, etc, go to Main Menu -> Configuration -> Change Default Directories Controls: =============== Menu Navigation =============== Select menu options with the DPAD or with R/LTrigger. The speed of R/LTrigger movements can be controlled by : Configuration -> Menu Scroll Speed There are some places where you can enter or change values. This can usually be done in a variety of ways include DPAD Left/Right, R/L Trigger, and L/R Thumb. Try all of them if the values are changing too slowly. "A" selects the highlighted choice. "B" cancels/returns. "Y" from a file-select list will go up one directory. Screenshots: Credits: X-port for porting a great collection of emu's over to the xbox, releasing the source code, and answering my stupid questions. Atariage (Albert in particular) - For providing a place for me to ramble on. For encouragement in general. Gilou9999 for a new PM3 skin, synopsis, suggestions, etc. Bigby, Du0ph0ne, TheMaster3, Nytmar3 for some beta testing. Comments of support from various interested parties. If I missed anybody shoot me an email and I'll update this file. -
View File X68000X X68000X X68000 Emulator port for XBox. User Guide: - Emulates X68000 - Excellent compatibility - ported from Keropi Default ROM dir is D:\X68KDISKS =============== Important Notes =============== Some games require framerates greater than 60fps. To allow for this, the refresh rate must be "turned off" to allow immediate refresh of the screen. However, this is not compatible with high-definition modes. If you are trying to play a game in a HD mode (like 1080i) and the sound is all choppy, then you'll have to revert back to normal 480i to play the game correctly. Additionally, for optimal performance, the screen is not updated unless changes have been made to it. If you are fast-forwarding through disk loads, oftentimes you will fast forward through the most recent screen update and you won't see the changes. If you're staring at a black screen after fast-forwarding and you think something is up, you can either press the Left-Thumbstick to bring up the on-screen keyboard or you can press the Right-Thumbstick to bring up the In-Game Options menu. This will force a refresh of the screen and you can see what's what. The native resolution of the X68000 is 768x512. The XBox (without a highdef A/V pack) can only do 640x480 - so when you load some games don't be surprised if the text is all garbled. Fortunately this doesn't really affect gameplay once graphics are on-screen. If you have a highdef A/V pack, then changing to 1080i mode will make things look much nicer. ============ Configuration ============= Everything can be changed from the configuration menu. To change things like default save directory, default game directory, etc, go to Main Menu -> Configuration -> Change Default Directories Controls: =============== Menu Navigation =============== Select menu options with the DPAD or with R/LTrigger. The speed of R/LTrigger movements can be controlled by : Configuration -> Menu Scroll Speed There are some places where you can enter or change values. This can usually be done in a variety of ways include DPAD Left/Right, R/L Trigger, and L/R Thumb. Try all of them if the values are changing too slowly. "A" selects the highlighted choice. "B" cancels/returns. "Y" from a file-select list will go up one directory. Screenshots: Credits: X-port for porting a great collection of emu's over to the xbox, releasing the source code, and answering my stupid questions. Atariage (Albert in particular) - For providing a place for me to ramble on. For encouragement in general. Gilou9999 for a new PM3 skin, synopsis, suggestions, etc. Bigby, Du0ph0ne, TheMaster3, Nytmar3 for some beta testing. Comments of support from various interested parties. If I missed anybody shoot me an email and I'll update this file. Submitter Dempsey_86 Submitted 07/13/23 Category Emulators
-
View File WonderSwanX WonderSwanX WonderSwan Emulator port for XBox. User Guide: - Emulates WonderSwan - Excellent compatibility - ported from OSwan - Full sound Default ROM dir is D:\WSWANROMS =============== Important Notes =============== If the controllers seem to be messed up on certain games, use the "Revert Controllers" option from the "Configure Game" menu. Sometimes you will need to fine tune the cycles per line setting to get the best results. Do this from the "Configure Game" menu also. ============= Configuration ============= Almost everything can be changed from the configuration menu. Here are the things that require manual modifications to the WONDERSWANX.INI file included in the package: Samba share name - goes in the [GENERAL] section. Example: smbshare=SMB://USERNAME:PASSWORD@COMPUTERNAME/SHARENAME Screenshot directory - default is E:\SCREENSHOTS - goes in [GENERAL] section Example: screenshot_dir=E:\SCREENSHOTS Skin directory - where skins can be found. Default is D:\EMUSKINS - goes in [GENERAL] section. Example: skin_dir=D:\EMUSKINS Save directory - this is where you want all your saved games to be stored. Default is E:\SAVES\WONDERSWANX. Goes in [GENERAL] section. Example: save_dir=E:\SAVES\WONDERSWANX The default ROM directory INI setting goes in the [GENERAL] section as follows: rom_dir=d:\WSWANROMS If you change any of the above items, then you must upload the new WONDERSWANX.INI file to your XBox, load up WONDERSWANX, then select "Force Reload D:\\*.ini Settings" from the Configuration menu. Please note that this will overwrite any of the setting changes you might have made after you first loaded WONDERSWANX. Controls: =============== Menu Navigation =============== Select menu options with the DPAD or with R/LTrigger. The speed of R/LTrigger movements can be controlled by : Configuration -> Menu Scroll Speed There are some places where you can enter or change values. This can usually be done in a variety of ways include DPAD Left/Right, R/L Trigger, and L/R Thumb. Try all of them if the values are changing too slowly. "A" selects the highlighted choice. "B" cancels/returns. "Y" from a file-select list will go up one directory. Screenshots: Credits: X-port for porting a great collection of emu's over to the xbox, releasing the source code, and answering my stupid questions. Atariage (Albert in particular) - For providing a place for me to ramble on. For encouragement in general. Gilou9999 for a new PM3 skin, synopsis, suggestions, etc. Bigby, Du0ph0ne, TheMaster3, Nytmar3 for some beta testing. Comments of support from various interested parties. If I missed anybody shoot me an email and I'll update this file. Submitter Dempsey_86 Submitted 07/13/23 Category Emulators
-
Version v5b03
10 downloads
WonderSwanX WonderSwan Emulator port for XBox. User Guide: - Emulates WonderSwan - Excellent compatibility - ported from OSwan - Full sound Default ROM dir is D:\WSWANROMS =============== Important Notes =============== If the controllers seem to be messed up on certain games, use the "Revert Controllers" option from the "Configure Game" menu. Sometimes you will need to fine tune the cycles per line setting to get the best results. Do this from the "Configure Game" menu also. ============= Configuration ============= Almost everything can be changed from the configuration menu. Here are the things that require manual modifications to the WONDERSWANX.INI file included in the package: Samba share name - goes in the [GENERAL] section. Example: smbshare=SMB://USERNAME:PASSWORD@COMPUTERNAME/SHARENAME Screenshot directory - default is E:\SCREENSHOTS - goes in [GENERAL] section Example: screenshot_dir=E:\SCREENSHOTS Skin directory - where skins can be found. Default is D:\EMUSKINS - goes in [GENERAL] section. Example: skin_dir=D:\EMUSKINS Save directory - this is where you want all your saved games to be stored. Default is E:\SAVES\WONDERSWANX. Goes in [GENERAL] section. Example: save_dir=E:\SAVES\WONDERSWANX The default ROM directory INI setting goes in the [GENERAL] section as follows: rom_dir=d:\WSWANROMS If you change any of the above items, then you must upload the new WONDERSWANX.INI file to your XBox, load up WONDERSWANX, then select "Force Reload D:\\*.ini Settings" from the Configuration menu. Please note that this will overwrite any of the setting changes you might have made after you first loaded WONDERSWANX. Controls: =============== Menu Navigation =============== Select menu options with the DPAD or with R/LTrigger. The speed of R/LTrigger movements can be controlled by : Configuration -> Menu Scroll Speed There are some places where you can enter or change values. This can usually be done in a variety of ways include DPAD Left/Right, R/L Trigger, and L/R Thumb. Try all of them if the values are changing too slowly. "A" selects the highlighted choice. "B" cancels/returns. "Y" from a file-select list will go up one directory. Screenshots: Credits: X-port for porting a great collection of emu's over to the xbox, releasing the source code, and answering my stupid questions. Atariage (Albert in particular) - For providing a place for me to ramble on. For encouragement in general. Gilou9999 for a new PM3 skin, synopsis, suggestions, etc. Bigby, Du0ph0ne, TheMaster3, Nytmar3 for some beta testing. Comments of support from various interested parties. If I missed anybody shoot me an email and I'll update this file. -
Version v19b2
18 downloads
WinUAEX Amiga Emulator port for XBox. User Guide: - Emulates Amiga - Excellent compatibility - ported from WinUAE 0.8.27 Default ROM dir is D:\AMIGADISKS The default configuration will work with most non-AGA games, but some games do require tweaking. For AGA games, I suggest using KICK31. There are lots of tutorials, docs, and forums about configuring games for use in WinUAE. I suggest you read them first if you are having a problem getting a game to run. I have found that just about every game will work if you fiddle with the settings enough. There are also different versions of various games. If one does not work, try to find another. In the few cases that I couldn't get a game to work, I found that it also did not work in the Windows version of WinUAE. Controls: It seems the normal configuration that many games expect is for a mouse to be plugged into port 1 and a joystick in port 2. The default configuration for your controller is as follows: The following buttons apply to the controller assigned to port 2 which is defaulted to an Amiga Joystick: XBox DPAD - Port 2 Up/Down/Left/Right XBox A - Port 2 Button 1 (Joystick Button 1 or Mouse Left Button) XBox B - Port 2 Button 2 (Joystick Button 2 or Mouse Right Button) XBox X - Port 2 Button 3 (Joystick Button 3 or Mouse Middle Button) The following buttons apply to the controler assigne to port 1 which is defaulted to an Amiga Mouse: XBox Y - Port 1 Button 1 (Joystick Button1 or Mouse Left Button) XBox Black - Port 1 Button 2 (Joystick Button 2 or Mouse Right Button) XBox White - Port 1 Button 3 (Joystick Button 3 or Mouse Middle Button) The XBox Left Thumbstick will always control the mouse cursor regardless of the port to which it is assigned. (The same thing applies to a real mouse if you have one connected.) Screenshots: Credits: X-port for porting a great collection of emu's over to the xbox, releasing the source code, and answering my stupid questions. Atariage (Albert in particular) - For providing a place for me to ramble on. For encouragement in general. Gilou9999 for a new PM3 skin, synopsis, suggestions, etc. Waal and Bigby for putting this thing on the fast track! Bigby, Du0ph0ne, TheMaster3, Nytmar3 for some beta testing. Comments of support from various interested parties. If I missed anybody shoot me an email and I'll update this file. Be sure to check out the Amiga start pack created by waal, Bigby, and with a little help from me. It's out there. Be sure to read the "starter kit tips.txt" file since even with a starter kit the Amiga is still a fairly complex machine and some things need to be understood in regards to operating the emulator with the starter pack. -
View File Winuaex Lite WinUAEX Amiga Emulator port for XBox. User Guide: - Emulates Amiga - Excellent compatibility - ported from WinUAE 0.8.27 Default ROM dir is D:\AMIGADISKS The default configuration will work with most non-AGA games, but some games do require tweaking. For AGA games, I suggest using KICK31. There are lots of tutorials, docs, and forums about configuring games for use in WinUAE. I suggest you read them first if you are having a problem getting a game to run. I have found that just about every game will work if you fiddle with the settings enough. There are also different versions of various games. If one does not work, try to find another. In the few cases that I couldn't get a game to work, I found that it also did not work in the Windows version of WinUAE. Controls: It seems the normal configuration that many games expect is for a mouse to be plugged into port 1 and a joystick in port 2. The default configuration for your controller is as follows: The following buttons apply to the controller assigned to port 2 which is defaulted to an Amiga Joystick: XBox DPAD - Port 2 Up/Down/Left/Right XBox A - Port 2 Button 1 (Joystick Button 1 or Mouse Left Button) XBox B - Port 2 Button 2 (Joystick Button 2 or Mouse Right Button) XBox X - Port 2 Button 3 (Joystick Button 3 or Mouse Middle Button) The following buttons apply to the controler assigne to port 1 which is defaulted to an Amiga Mouse: XBox Y - Port 1 Button 1 (Joystick Button1 or Mouse Left Button) XBox Black - Port 1 Button 2 (Joystick Button 2 or Mouse Right Button) XBox White - Port 1 Button 3 (Joystick Button 3 or Mouse Middle Button) The XBox Left Thumbstick will always control the mouse cursor regardless of the port to which it is assigned. (The same thing applies to a real mouse if you have one connected.) Screenshots: Credits: X-port for porting a great collection of emu's over to the xbox, releasing the source code, and answering my stupid questions. Atariage (Albert in particular) - For providing a place for me to ramble on. For encouragement in general. Gilou9999 for a new PM3 skin, synopsis, suggestions, etc. Waal and Bigby for putting this thing on the fast track! Bigby, Du0ph0ne, TheMaster3, Nytmar3 for some beta testing. Comments of support from various interested parties. If I missed anybody shoot me an email and I'll update this file. Be sure to check out the Amiga start pack created by waal, Bigby, and with a little help from me. It's out there. Be sure to read the "starter kit tips.txt" file since even with a starter kit the Amiga is still a fairly complex machine and some things need to be understood in regards to operating the emulator with the starter pack. Submitter Dempsey_86 Submitted 07/13/23 Category Emulators
-
Version v9b06
7 downloads
WinSTonX Atari ST Emulator port for XBox. User Guide: - Emulates the Atari ST - Excellent compatibility - ported from WinSTon Default ROM dir is D:\STDISKS ============= Configuration ============= Almost everything can be changed from the configuration menu. Here are the things that require manual modifications to the WINSTONX.INI file included in the package: Samba share name - goes in the [GENERAL] section. Example: smbshare=SMB://USERNAME:PASSWORD@COMPUTERNAME/SHARENAME Screenshot directory - default is E:\SCREENSHOTS - goes in [GENERAL] section Example: screenshot_dir=E:\SCREENSHOTS Skin directory - where skins can be found. Default is D:\EMUSKINS - goes in [GENERAL] section. Example: skin_dir=D:\EMUSKINS Save directory - this is where you want all your saved games to be stored. Default is E:\SAVES\WINSTONX. Goes in [GENERAL] section. Example: save_dir=E:\SAVES\WINSTONX The default ROM directory INI setting goes in the [GENERAL] section as follows: rom_dir=d:\stdisks If you change any of the above items, then you must upload the new WINSTONX.INI file to your XBox, load up WINSTONX, then select "Force Reload D:\\*.ini Settings" from the Configuration menu. Please note that this will overwrite any of the setting changes you might have made after you first loaded WINSTONX. Controls: =============== Menu Navigation =============== Select menu options with the DPAD or with R/LTrigger. The speed of R/LTrigger movements can be controlled by : Configuration -> Menu Scroll Speed There are some places where you can enter or change values. This can usually be done in a variety of ways include DPAD Left/Right, R/L Trigger, and L/R Thumb. Try all of them if the values are changing too slowly. "A" selects the highlighted choice. "B" cancels/returns. "Y" from a file-select list will go up one directory. Screenshots: Credits: X-port for porting a great collection of emu's over to the xbox, releasing the source code, and answering my stupid questions. Atariage (Albert in particular) - For providing a place for me to ramble on. For encouragement in general. Gilou9999 for a new PM3 skin, synopsis, suggestions, etc. Bigby, Du0ph0ne, TheMaster3, Nytmar3 for some beta testing. Comments of support from various interested parties. If I missed anybody shoot me an email and I'll update this file. -
View File WinstonX WinSTonX Atari ST Emulator port for XBox. User Guide: - Emulates the Atari ST - Excellent compatibility - ported from WinSTon Default ROM dir is D:\STDISKS ============= Configuration ============= Almost everything can be changed from the configuration menu. Here are the things that require manual modifications to the WINSTONX.INI file included in the package: Samba share name - goes in the [GENERAL] section. Example: smbshare=SMB://USERNAME:PASSWORD@COMPUTERNAME/SHARENAME Screenshot directory - default is E:\SCREENSHOTS - goes in [GENERAL] section Example: screenshot_dir=E:\SCREENSHOTS Skin directory - where skins can be found. Default is D:\EMUSKINS - goes in [GENERAL] section. Example: skin_dir=D:\EMUSKINS Save directory - this is where you want all your saved games to be stored. Default is E:\SAVES\WINSTONX. Goes in [GENERAL] section. Example: save_dir=E:\SAVES\WINSTONX The default ROM directory INI setting goes in the [GENERAL] section as follows: rom_dir=d:\stdisks If you change any of the above items, then you must upload the new WINSTONX.INI file to your XBox, load up WINSTONX, then select "Force Reload D:\\*.ini Settings" from the Configuration menu. Please note that this will overwrite any of the setting changes you might have made after you first loaded WINSTONX. Controls: =============== Menu Navigation =============== Select menu options with the DPAD or with R/LTrigger. The speed of R/LTrigger movements can be controlled by : Configuration -> Menu Scroll Speed There are some places where you can enter or change values. This can usually be done in a variety of ways include DPAD Left/Right, R/L Trigger, and L/R Thumb. Try all of them if the values are changing too slowly. "A" selects the highlighted choice. "B" cancels/returns. "Y" from a file-select list will go up one directory. Screenshots: Credits: X-port for porting a great collection of emu's over to the xbox, releasing the source code, and answering my stupid questions. Atariage (Albert in particular) - For providing a place for me to ramble on. For encouragement in general. Gilou9999 for a new PM3 skin, synopsis, suggestions, etc. Bigby, Du0ph0ne, TheMaster3, Nytmar3 for some beta testing. Comments of support from various interested parties. If I missed anybody shoot me an email and I'll update this file. Submitter Dempsey_86 Submitted 07/13/23 Category Emulators
-
Version v3b03
13 downloads
VirtualBoyX - Virtual Boy Emulator for XBox. User Guide: - Emulates the Nintendo Virtual Boy - Excellent compatibility - ported from Red Dragon - Sound Notes ----- Put games in the \VBROMS directory Rather slow, but very playable with 2-3 frameskip. Screenshots: Credits: X-port for porting a great collection of emu's over to the xbox, releasing the source code, and answering my stupid questions. Atariage (Albert in particular) - For providing a place for me to ramble on. For encouragement in general. Gilou9999 for a new PM3 skin, synopsis, suggestions, etc. Bigby, Du0ph0ne, TheMaster3, Nytmar3 for some beta testing. Comments of support from various interested parties. If I missed anybody shoot me an email and I'll update this file. -
View File Virtualboyx VirtualBoyX - Virtual Boy Emulator for XBox. User Guide: - Emulates the Nintendo Virtual Boy - Excellent compatibility - ported from Red Dragon - Sound Notes ----- Put games in the \VBROMS directory Rather slow, but very playable with 2-3 frameskip. Screenshots: Credits: X-port for porting a great collection of emu's over to the xbox, releasing the source code, and answering my stupid questions. Atariage (Albert in particular) - For providing a place for me to ramble on. For encouragement in general. Gilou9999 for a new PM3 skin, synopsis, suggestions, etc. Bigby, Du0ph0ne, TheMaster3, Nytmar3 for some beta testing. Comments of support from various interested parties. If I missed anybody shoot me an email and I'll update this file. Submitter Dempsey_86 Submitted 07/13/23 Category Emulators
-
Version v1.20
21 downloads
Virtual JaguarX is an Atari Jaguar emulator for Xbox. It is a port of an old version of the Virtual Jaguar emulator (v1.0.5) with some improvements taken from later versions, and some specific optimizations for Xbox. User Guide: Roms MUST be placed in the "roms" directory. Lots of formats are valid, even zipped roms (if you have troubles with a zip, read the final part of this description). Furthermore: be sure that the "roms" directory contains at least one rom, or the emulator will crash. Besides, keep in mind that this version of the emulator can only work from hard disk. Also, if you have a Trusty Xbox, read the final part of the "Configuration Options" section ("Limit to FPS"). To install the emulator, simply copy it to your hard disk, and put the roms inside the "roms" folder. If you had a previous version of Virtual JaguarX, simply overwrite the old folder with the new one. You will even keep your saved games if you keep the content of the "eeproms" folder. Controls: As far as the key mapping is related, you know that the Jaguar has 3 standard buttons (A, B and C) and a numeric keypad. The standard buttons are the most used, and they are mapped in the Xbox buttons A, B and X. After that, we must decide which is the better way to map the numeric pad. At the moment I have mapped the buttons in this way: START = 0, Y = 1, Black = 2, White = 3, Left Trigger = 4, Right Trigger = 5, dPad UP = 6, dPad Right = 7, dPad Down = 8, dPad Left = 9. Anyways, feedback will be very well received, to discuss the best way to map all these buttons. So, please remember that you must use the analog stick to control your character while you play, because the D-pad is mapped to some of the numeric buttons. You can exit of the game pressing START+BACK simmultaneously. You can launch a very limited in-game menu pressing BACK to change the frameskip. In fact, there is only one option that can beconfigured by the user: * Frameskip: The default value is ZERO, because many games run at full speed (or at least at playable speed) without using frameskip. But if you play a game that runs slow, maybe increasing the frameskip can help a bit to make the game playable. Please, be warned that increasing the frameskip in the middle of the game is possible, but decreasing frameskip in the middle of the game can make it crash (you probably will have to re-launch the rom). FAQ: Q: What about CD support? A: It is still not supported, sorry. Q: My rom (in ZIP format) did not work! A: There are lots of formats valid for this emulator (JAG, J64, BIN...) and it has been added the possibility to compress them in ZIP format, but this ZIP support is very basic: each ZIP file can only have ONE file inside. If you have a ZIP file which contains more than one file, it will probably not work. Besides, I have found roms in internet whose zip file was corrupt. So, my advice if you are having troubles with a compressed rom, is to uncompress it. Screenshots: Credits: I want to say thanks to all the people that helped me in the port process: Neobomb, Hyper_Eye, Madmab, Freakdave, weinerschnitzel, XtecuterX73, darknior, the Surreal64 CE team, the creators of the original Virtual Jaguar emulator (nwagenaar, Caz, Adam Green, Aaron Giles, David Raingeard, Bernd Schmidt, Sam Lantinga, Ryan C. Gordon, Curt Vendel, Reboot, byuu, and mainly thanks to Shamus for his help!) and the creators of all the libraries for Xbox. Huge thanks to weinerschnitzel for his great idea about using optimized code in Xbox applications, freakdave for his improved video management code, and madmab for all his help and teaching Big thanks to Shamus for his help, support, and his work in the original Virtual Jaguar. Besides, big thanks to all the people that make possible the Xbox scene and the emuxtras project, Neobomb (again!), Wimpy, Waal, Bigby, Madmab, Perr, Mega Man, SPPV... Thank you very much for your work! And finally, huge thanks to the beta testers that helped testing this emulator in HD! They were gabbers, XeNoMoRPH, Gn0Mo, darknior and gilou9999. The sources of the emulator are in the same package, so if anyone wants to see them and try to improve them, it will be very wellcome. You can contact me if you want to do it. -
View File Virtual JaguarX Virtual JaguarX is an Atari Jaguar emulator for Xbox. It is a port of an old version of the Virtual Jaguar emulator (v1.0.5) with some improvements taken from later versions, and some specific optimizations for Xbox. User Guide: Roms MUST be placed in the "roms" directory. Lots of formats are valid, even zipped roms (if you have troubles with a zip, read the final part of this description). Furthermore: be sure that the "roms" directory contains at least one rom, or the emulator will crash. Besides, keep in mind that this version of the emulator can only work from hard disk. Also, if you have a Trusty Xbox, read the final part of the "Configuration Options" section ("Limit to FPS"). To install the emulator, simply copy it to your hard disk, and put the roms inside the "roms" folder. If you had a previous version of Virtual JaguarX, simply overwrite the old folder with the new one. You will even keep your saved games if you keep the content of the "eeproms" folder. Controls: As far as the key mapping is related, you know that the Jaguar has 3 standard buttons (A, B and C) and a numeric keypad. The standard buttons are the most used, and they are mapped in the Xbox buttons A, B and X. After that, we must decide which is the better way to map the numeric pad. At the moment I have mapped the buttons in this way: START = 0, Y = 1, Black = 2, White = 3, Left Trigger = 4, Right Trigger = 5, dPad UP = 6, dPad Right = 7, dPad Down = 8, dPad Left = 9. Anyways, feedback will be very well received, to discuss the best way to map all these buttons. So, please remember that you must use the analog stick to control your character while you play, because the D-pad is mapped to some of the numeric buttons. You can exit of the game pressing START+BACK simmultaneously. You can launch a very limited in-game menu pressing BACK to change the frameskip. In fact, there is only one option that can beconfigured by the user: * Frameskip: The default value is ZERO, because many games run at full speed (or at least at playable speed) without using frameskip. But if you play a game that runs slow, maybe increasing the frameskip can help a bit to make the game playable. Please, be warned that increasing the frameskip in the middle of the game is possible, but decreasing frameskip in the middle of the game can make it crash (you probably will have to re-launch the rom). FAQ: Q: What about CD support? A: It is still not supported, sorry. Q: My rom (in ZIP format) did not work! A: There are lots of formats valid for this emulator (JAG, J64, BIN...) and it has been added the possibility to compress them in ZIP format, but this ZIP support is very basic: each ZIP file can only have ONE file inside. If you have a ZIP file which contains more than one file, it will probably not work. Besides, I have found roms in internet whose zip file was corrupt. So, my advice if you are having troubles with a compressed rom, is to uncompress it. Screenshots: Credits: I want to say thanks to all the people that helped me in the port process: Neobomb, Hyper_Eye, Madmab, Freakdave, weinerschnitzel, XtecuterX73, darknior, the Surreal64 CE team, the creators of the original Virtual Jaguar emulator (nwagenaar, Caz, Adam Green, Aaron Giles, David Raingeard, Bernd Schmidt, Sam Lantinga, Ryan C. Gordon, Curt Vendel, Reboot, byuu, and mainly thanks to Shamus for his help!) and the creators of all the libraries for Xbox. Huge thanks to weinerschnitzel for his great idea about using optimized code in Xbox applications, freakdave for his improved video management code, and madmab for all his help and teaching Big thanks to Shamus for his help, support, and his work in the original Virtual Jaguar. Besides, big thanks to all the people that make possible the Xbox scene and the emuxtras project, Neobomb (again!), Wimpy, Waal, Bigby, Madmab, Perr, Mega Man, SPPV... Thank you very much for your work! And finally, huge thanks to the beta testers that helped testing this emulator in HD! They were gabbers, XeNoMoRPH, Gn0Mo, darknior and gilou9999. The sources of the emulator are in the same package, so if anyone wants to see them and try to improve them, it will be very wellcome. You can contact me if you want to do it. Submitter Dempsey_86 Submitted 07/13/23 Category Emulators
-
Version v6b03
6 downloads
VicePETX Commodore PET Emulator port for XBox. User Guide: - Emulates Commodore PET - Excellent compatibility - ported from Vice - Loads disk images, PRG/P00 files Default ROM dir is D:\PETGAMES =============== Important Notes =============== There is some initial weirdness when starting games for the first few times. At startup, when you load a game it will sometimes boot normally and then present with the "LOAD ..." "SEARCHING FOR..." text and then seemingly hangs. Sometimes it just takes a while, other times requires exiting the game and restarting. Sometimes it takes a number of restarts before things finally "kick in" but after that everything runs fine the first time. I would have investigated this problem more, but I suspect that 99.9% of the people who use XBox emulators will either not try this one at all or will not use it again after the first time because the games are not captivating by today's standards at all. I ported it for my own personal amusement since there are a number of titles that I enjoyed very much decades ago. ============= Configuration ============= Almost everything can be changed from the configuration menu. Here are the things that require manual modifications to the VICEPETX.INI file included in the package: Samba share name - goes in the [GENERAL] section. Example: smbshare=SMB://USERNAME:PASSWORD@COMPUTERNAME/SHARENAME Screenshot directory - default is E:\SCREENSHOTS - goes in [GENERAL] section Example: screenshot_dir=E:\SCREENSHOTS Skin directory - where skins can be found. Default is D:\EMUSKINS - goes in [GENERAL] section. Example: skin_dir=D:\EMUSKINS Save directory - this is where you want all your saved games to be stored. Default is E:\SAVES\VICEPETX. Goes in [GENERAL] section. Example: save_dir=E:\SAVES\VICEPETX The default ROM directory INI setting goes in the [GENERAL] section as follows: rom_dir=d:\PETGAMES If you change any of the above items, then you must upload the new VICEPETX.INI file to your XBox, load up VICEPETX, then select "Force Reload D:\\*.ini Settings" from the Configuration menu. Please note that this will overwrite any of the setting changes you might have made after you first loaded VICEPETX. Controls: =============== Menu Navigation =============== Select menu options with the DPAD or with R/LTrigger. The speed of R/LTrigger movements can be controlled by : Configuration -> Menu Scroll Speed There are some places where you can enter or change values. This can usually be done in a variety of ways include DPAD Left/Right, R/L Trigger, and L/R Thumb. Try all of them if the values are changing too slowly. "A" selects the highlighted choice. "B" cancels/returns. "Y" from a file-select list will go up one directory. Screenshots: Credits: X-port for porting a great collection of emu's over to the xbox, releasing the source code, and answering my stupid questions. Atariage (Albert in particular) - For providing a place for me to ramble on. For encouragement in general. Gilou9999 for suggestions, etc. Bigby, Du0ph0ne, TheMaster3, Nytmar3 for some beta testing. Comments of support from various interested parties. If I missed anybody shoot me an email and I'll update this file. Does anyone use this emu? -
View File Vicepetx VicePETX Commodore PET Emulator port for XBox. User Guide: - Emulates Commodore PET - Excellent compatibility - ported from Vice - Loads disk images, PRG/P00 files Default ROM dir is D:\PETGAMES =============== Important Notes =============== There is some initial weirdness when starting games for the first few times. At startup, when you load a game it will sometimes boot normally and then present with the "LOAD ..." "SEARCHING FOR..." text and then seemingly hangs. Sometimes it just takes a while, other times requires exiting the game and restarting. Sometimes it takes a number of restarts before things finally "kick in" but after that everything runs fine the first time. I would have investigated this problem more, but I suspect that 99.9% of the people who use XBox emulators will either not try this one at all or will not use it again after the first time because the games are not captivating by today's standards at all. I ported it for my own personal amusement since there are a number of titles that I enjoyed very much decades ago. ============= Configuration ============= Almost everything can be changed from the configuration menu. Here are the things that require manual modifications to the VICEPETX.INI file included in the package: Samba share name - goes in the [GENERAL] section. Example: smbshare=SMB://USERNAME:PASSWORD@COMPUTERNAME/SHARENAME Screenshot directory - default is E:\SCREENSHOTS - goes in [GENERAL] section Example: screenshot_dir=E:\SCREENSHOTS Skin directory - where skins can be found. Default is D:\EMUSKINS - goes in [GENERAL] section. Example: skin_dir=D:\EMUSKINS Save directory - this is where you want all your saved games to be stored. Default is E:\SAVES\VICEPETX. Goes in [GENERAL] section. Example: save_dir=E:\SAVES\VICEPETX The default ROM directory INI setting goes in the [GENERAL] section as follows: rom_dir=d:\PETGAMES If you change any of the above items, then you must upload the new VICEPETX.INI file to your XBox, load up VICEPETX, then select "Force Reload D:\\*.ini Settings" from the Configuration menu. Please note that this will overwrite any of the setting changes you might have made after you first loaded VICEPETX. Controls: =============== Menu Navigation =============== Select menu options with the DPAD or with R/LTrigger. The speed of R/LTrigger movements can be controlled by : Configuration -> Menu Scroll Speed There are some places where you can enter or change values. This can usually be done in a variety of ways include DPAD Left/Right, R/L Trigger, and L/R Thumb. Try all of them if the values are changing too slowly. "A" selects the highlighted choice. "B" cancels/returns. "Y" from a file-select list will go up one directory. Screenshots: Credits: X-port for porting a great collection of emu's over to the xbox, releasing the source code, and answering my stupid questions. Atariage (Albert in particular) - For providing a place for me to ramble on. For encouragement in general. Gilou9999 for suggestions, etc. Bigby, Du0ph0ne, TheMaster3, Nytmar3 for some beta testing. Comments of support from various interested parties. If I missed anybody shoot me an email and I'll update this file. Does anyone use this emu? Submitter Dempsey_86 Submitted 07/13/23 Category Emulators
-
Version v11
18 downloads
Vice64X Commodore 64 Emulator port for XBox. User Guide: - Emulates Commodore 64 - Excellent compatibility - ported from Vice - Loads disk images, tape images, cartridges Default ROM dir is D:\C64DISKS ==================================== Important Tips on Usage - README!!!! ==================================== Different games require different options. Please try as many configurations as possible before deciding that a game doesn't work. For example, some games require true drive emulation to be enabled and some require it to be disabled. Some games require reSID and will not work with fastSID. Enabling true drive emulation makes loading of games *very slow*. Be patient! You can either sit there holding the throttle button down or you can walk away for a few minutes. When it has loaded, I suggest saving the state so you don't have to go through the loading procedure again. ======================== Playing with Disk Images ======================== The ideal way to play disk images is unzipped and on your XBox hard drive. If you are playing a disk-based game and it needs to write data back to the disk, then it will not being able to do so if the disk image is zipped or if the disk image resides on non-writable media (e.g. CDRW/DVD-R ). Furthermore, it also cannot write back to disk images that are loaded from across a network share. ============================ Save States With Disk Images ============================ Whenever you save a state, that state can only be re-loaded if the same disk image is loaded. For example, let's say you start playing Ultima 3. First you select Ultima 3 disk #1 from the game-select menu. After it has loaded, it will tell you to insert disk #2. After you have done so, you can actually play the game. At this point, you decide to save the state. The next time you want to play from that save state, you have to select disk #2 from the game-select menu instead of disk #1 and then load the state. ============= Configuration ============= Almost everything can be changed from the configuration menu. Here are the things that require manual modifications to the VICE64X.INI file included in the package: Samba share name - goes in the [GENERAL] section. Example: smbshare=SMB://USERNAME:PASSWORD@COMPUTERNAME/SHARENAME Screenshot directory - default is E:\SCREENSHOTS - goes in [GENERAL] section Example: screenshot_dir=E:\SCREENSHOTS Skin directory - where skins can be found. Default is D:\EMUSKINS - goes in [GENERAL] section. Example: skin_dir=D:\EMUSKINS Save directory - this is where you want all your saved games to be stored. Default is E:\SAVES\VICE64X. Goes in [GENERAL] section. Example: save_dir=E:\SAVES\VICE64X The default ROM directory INI setting goes in the [GENERAL] section as follows: rom_dir=d:\C64DISKS If you change any of the above items, then you must upload the new VICE64X.INI file to your XBox, load up VICE64X, then select "Force Reload D:\\*.ini Settings" from the Configuration menu. Please note that this will overwrite any of the setting changes you might have made after you first loaded VICE64X. Controls: =============== Menu Navigation =============== Select menu options with the DPAD or with R/LTrigger. The speed of R/LTrigger movements can be controlled by : Configuration -> Menu Scroll Speed There are some places where you can enter or change values. This can usually be done in a variety of ways include DPAD Left/Right, R/L Trigger, and L/R Thumb. Try all of them if the values are changing too slowly. "A" selects the highlighted choice. "B" cancels/returns. "Y" from a file-select list will go up one directory. Screenshots: Credits: X-port for porting a great collection of emu's over to the xbox, releasing the source code, and answering my stupid questions. Atariage (Albert in particular) - For providing a place for me to ramble on. For encouragement in general. Gilou9999 for a new PM3 skin, synopsis, suggestions, etc. Comments of support from various interested parties. If I missed anybody shoot me an email and I'll update this file. -
View File Vice64X Vice64X Commodore 64 Emulator port for XBox. User Guide: - Emulates Commodore 64 - Excellent compatibility - ported from Vice - Loads disk images, tape images, cartridges Default ROM dir is D:\C64DISKS ==================================== Important Tips on Usage - README!!!! ==================================== Different games require different options. Please try as many configurations as possible before deciding that a game doesn't work. For example, some games require true drive emulation to be enabled and some require it to be disabled. Some games require reSID and will not work with fastSID. Enabling true drive emulation makes loading of games *very slow*. Be patient! You can either sit there holding the throttle button down or you can walk away for a few minutes. When it has loaded, I suggest saving the state so you don't have to go through the loading procedure again. ======================== Playing with Disk Images ======================== The ideal way to play disk images is unzipped and on your XBox hard drive. If you are playing a disk-based game and it needs to write data back to the disk, then it will not being able to do so if the disk image is zipped or if the disk image resides on non-writable media (e.g. CDRW/DVD-R ). Furthermore, it also cannot write back to disk images that are loaded from across a network share. ============================ Save States With Disk Images ============================ Whenever you save a state, that state can only be re-loaded if the same disk image is loaded. For example, let's say you start playing Ultima 3. First you select Ultima 3 disk #1 from the game-select menu. After it has loaded, it will tell you to insert disk #2. After you have done so, you can actually play the game. At this point, you decide to save the state. The next time you want to play from that save state, you have to select disk #2 from the game-select menu instead of disk #1 and then load the state. ============= Configuration ============= Almost everything can be changed from the configuration menu. Here are the things that require manual modifications to the VICE64X.INI file included in the package: Samba share name - goes in the [GENERAL] section. Example: smbshare=SMB://USERNAME:PASSWORD@COMPUTERNAME/SHARENAME Screenshot directory - default is E:\SCREENSHOTS - goes in [GENERAL] section Example: screenshot_dir=E:\SCREENSHOTS Skin directory - where skins can be found. Default is D:\EMUSKINS - goes in [GENERAL] section. Example: skin_dir=D:\EMUSKINS Save directory - this is where you want all your saved games to be stored. Default is E:\SAVES\VICE64X. Goes in [GENERAL] section. Example: save_dir=E:\SAVES\VICE64X The default ROM directory INI setting goes in the [GENERAL] section as follows: rom_dir=d:\C64DISKS If you change any of the above items, then you must upload the new VICE64X.INI file to your XBox, load up VICE64X, then select "Force Reload D:\\*.ini Settings" from the Configuration menu. Please note that this will overwrite any of the setting changes you might have made after you first loaded VICE64X. Controls: =============== Menu Navigation =============== Select menu options with the DPAD or with R/LTrigger. The speed of R/LTrigger movements can be controlled by : Configuration -> Menu Scroll Speed There are some places where you can enter or change values. This can usually be done in a variety of ways include DPAD Left/Right, R/L Trigger, and L/R Thumb. Try all of them if the values are changing too slowly. "A" selects the highlighted choice. "B" cancels/returns. "Y" from a file-select list will go up one directory. Screenshots: Credits: X-port for porting a great collection of emu's over to the xbox, releasing the source code, and answering my stupid questions. Atariage (Albert in particular) - For providing a place for me to ramble on. For encouragement in general. Gilou9999 for a new PM3 skin, synopsis, suggestions, etc. Comments of support from various interested parties. If I missed anybody shoot me an email and I'll update this file. Submitter Dempsey_86 Submitted 07/13/23 Category Emulators
-
Version v6b07
7 downloads
Vice20X Commodore VIC-20 Emulator port for XBox. User Guide: - Emulates Commodore VIC-20 - Excellent compatibility - ported from Vice - Loads disk images, tape images, cartridges Default ROM dir is D:\VIC20GAMES Almost everything can be changed from the configuration menu. Here are the things that require manual modifications to the VICE20X.INI file included in the package: Samba share name - goes in the [GENERAL] section. Example: smbshare=SMB://USERNAME:PASSWORD@COMPUTERNAME/SHARENAME Screenshot directory - default is E:\SCREENSHOTS - goes in [GENERAL] section Example: screenshot_dir=E:\SCREENSHOTS Skin directory - where skins can be found. Default is D:\EMUSKINS - goes in [GENERAL] section. Example: skin_dir=D:\EMUSKINS Save directory - this is where you want all your saved games to be stored. Default is E:\SAVES\VICE20X. Goes in [GENERAL] section. Example: save_dir=E:\SAVES\VICE20X The default ROM directory INI setting goes in the [GENERAL] section as follows: rom_dir=d:\VIC20GAMES If you change any of the above items, then you must upload the new VICE20X.INI file to your XBox, load up VICE20X, then select "Force Reload D:\\*.ini Settings" from the Configuration menu. Please note that this will overwrite any of the setting changes you might have made after you first loaded VICE20X. Controls: Select menu options with the DPAD or with R/LTrigger. The speed of R/LTrigger movements can be controlled by : Configuration -> Menu Scroll Speed There are some places where you can enter or change values. This can usually be done in a variety of ways include DPAD Left/Right, R/L Trigger, and L/R Thumb. Try all of them if the values are changing too slowly. "A" selects the highlighted choice. "B" cancels/returns. "Y" from a file-select list will go up one directory. Screenshots: Credits: X-port for porting a great collection of emu's over to the xbox, releasing the source code, and answering my stupid questions. Atariage (Albert in particular) - For providing a place for me to ramble on. For encouragement in general. Gilou9999 for suggestions, etc. Bigby, Du0ph0ne, TheMaster3, Nytmar3 for some beta testing. Comments of support from various interested parties. If I missed anybody shoot me an email and I'll update this file. -
View File Vice20x Vice20X Commodore VIC-20 Emulator port for XBox. User Guide: - Emulates Commodore VIC-20 - Excellent compatibility - ported from Vice - Loads disk images, tape images, cartridges Default ROM dir is D:\VIC20GAMES Almost everything can be changed from the configuration menu. Here are the things that require manual modifications to the VICE20X.INI file included in the package: Samba share name - goes in the [GENERAL] section. Example: smbshare=SMB://USERNAME:PASSWORD@COMPUTERNAME/SHARENAME Screenshot directory - default is E:\SCREENSHOTS - goes in [GENERAL] section Example: screenshot_dir=E:\SCREENSHOTS Skin directory - where skins can be found. Default is D:\EMUSKINS - goes in [GENERAL] section. Example: skin_dir=D:\EMUSKINS Save directory - this is where you want all your saved games to be stored. Default is E:\SAVES\VICE20X. Goes in [GENERAL] section. Example: save_dir=E:\SAVES\VICE20X The default ROM directory INI setting goes in the [GENERAL] section as follows: rom_dir=d:\VIC20GAMES If you change any of the above items, then you must upload the new VICE20X.INI file to your XBox, load up VICE20X, then select "Force Reload D:\\*.ini Settings" from the Configuration menu. Please note that this will overwrite any of the setting changes you might have made after you first loaded VICE20X. Controls: Select menu options with the DPAD or with R/LTrigger. The speed of R/LTrigger movements can be controlled by : Configuration -> Menu Scroll Speed There are some places where you can enter or change values. This can usually be done in a variety of ways include DPAD Left/Right, R/L Trigger, and L/R Thumb. Try all of them if the values are changing too slowly. "A" selects the highlighted choice. "B" cancels/returns. "Y" from a file-select list will go up one directory. Screenshots: Credits: X-port for porting a great collection of emu's over to the xbox, releasing the source code, and answering my stupid questions. Atariage (Albert in particular) - For providing a place for me to ramble on. For encouragement in general. Gilou9999 for suggestions, etc. Bigby, Du0ph0ne, TheMaster3, Nytmar3 for some beta testing. Comments of support from various interested parties. If I missed anybody shoot me an email and I'll update this file. Submitter Dempsey_86 Submitted 07/13/23 Category Emulators
-
Version v0.9
6 downloads
Uzeboxx is a port of the Cuzebox emulator for Xbox (Cuzebox was originally developed by Sandor Zsuga "Jubatian"). It is an emulator of the Uzebox console: a retro-minimalist open source game console based on Atmel's ATmega644 microcontroller. The main goal of the Uzebox console is encouraging homebrew development, so in its catalog you can find lots of original projects. In this page you can find many games for Uzebox: http://uzebox.org/wiki/Games_and_Demos Besides, there is a lot of activity in its forums. Many of its homebrew games show a lot of creativity, so it is a very interesting machine to have emulated in the black box! User Guide: Copy the emulator on the hard drive of your Xbox, and put your roms in the "roms" folder. Then launch the "default.xbe". Press A to select a game in the rom list Press START + BACK to exit from a game to the rom list FAQ: Q: Is this emulator finished? A: No, it currently runs at around 80% of full speed, so games are totally playable but they still need some small optimizations. If there is interest, I will keep working on this project. Q: Could you recommend a game? A: Zombienator!!! Screenshots: Credits: Cuzebox was originally developed by Sandor Zsuga "Jubatian" -
View File uzeboxx Uzeboxx is a port of the Cuzebox emulator for Xbox (Cuzebox was originally developed by Sandor Zsuga "Jubatian"). It is an emulator of the Uzebox console: a retro-minimalist open source game console based on Atmel's ATmega644 microcontroller. The main goal of the Uzebox console is encouraging homebrew development, so in its catalog you can find lots of original projects. In this page you can find many games for Uzebox: http://uzebox.org/wiki/Games_and_Demos Besides, there is a lot of activity in its forums. Many of its homebrew games show a lot of creativity, so it is a very interesting machine to have emulated in the black box! User Guide: Copy the emulator on the hard drive of your Xbox, and put your roms in the "roms" folder. Then launch the "default.xbe". Press A to select a game in the rom list Press START + BACK to exit from a game to the rom list FAQ: Q: Is this emulator finished? A: No, it currently runs at around 80% of full speed, so games are totally playable but they still need some small optimizations. If there is interest, I will keep working on this project. Q: Could you recommend a game? A: Zombienator!!! Screenshots: Credits: Cuzebox was originally developed by Sandor Zsuga "Jubatian" Submitter Dempsey_86 Submitted 07/13/23 Category Emulators
-
Version B6.0
28 downloads
Surreal64 CE 'Community Edition' Modification FAQ: Q: What does Range Fog and Linear Fog mean? * * A: Range Fog is the default fog method and usually correct method * * fog. Linear Fog refers to depth based fog on a linear filter. It is * * less costly, but requires the Software Vertex Clipper, which itself * * uses more resources than the old hardware method. Linear Fog can * * create a more visually appealing thickness of fog, but some less * * desirable artifacts may appear. Rice 6.12 only. * * * * Q: Software Vertex Clipper, what? * * A: The Software Vertex Clipper uses code that also relies on DirectX * * features unsupported by XBOX. You can witness the missing side * * textures on treasure chests in Legend of Zelda. The rest of the * * functionality is enough to work, and it also corrects some bad * * vertex clipping seen in Conker's BFD in the level "Enter the Vertex." * * You can enable the Software Vertex Clipper by selecting "Software * * Vertex Processing" in Video Settings. Rice 6.12 only. * * * * Q: 1964 1.1 and PJ64 1.6 support cheats, what gives? * * A: I never implemented a menu scheme to modify and activate cheats. * * In the meantime, PJ64 1.6 can load "permanent cheats" that correct * * some big issues. (i.e. Zelda SubScreen Delay Fix, and Pokemon Snap) * * * * Q: I am experiencing graphics glitches in X game. * * A: That's not really helpful. The most common graphics issues * * result from Rice Video's lack of [Hardware] Framebuffer Emulation. * * Garbled textures, missing effects, bad vertex clipping, and black/ * * missing textures can be a result of a plugin incompatibility rather * * than a port incompatibility. Check your PC for compatibility with * * the closest Rice Video plugin to determine if the bug is in fact a * * regression or something that can be fixed. Next, you can do some * * research to find out what type of bug you are encountering and if it * * can be fixed. Emutalk.net forums and BigHead's compaitibility list * * are helpful here. Gonetz' GLideN64 dev blog has great explanations * * for N64 HLE graphics problems here: http://gliden64.blogspot.com/ * * After that, report the game, tell me exactly whats wrong, what * * emulator and plugins you're using, include a screenshot, and I might * * look into fixing it. Otherwise... Don't bother! * * * * Q: I am experiencing a crash after X in Y game. * * A: Make sure you are giving the emulator enough RAM, and try setting * * Texture Memory to AUTO. Some games handle the auto texture memory * * trick better than others. If crashes persist, report the game, * * emulator & plugins, how to reproduce the crash, and any combination * * of plugins that worked in the past. * * * * Q: PJ64 1.6 doesn't play opening animations all of the time. Why? * * A: There are some changes to PJ64 where previous optimizations don't * * work as gracefully. The result is that some opening animations get * * skipped at the cost of good emulation speed. * * * * Q: Turok Dinosaur Hunter doesn't work or crashes on me. Why? * * A: PJ64 1.6 won't boot it due to optimization issues. 1964 1.1 will * * only boot it with audioMusyX. Both emulators will eventually crash, * * either randomly, or after the first key is recovered. Mupen64 would * * be needed to play this game fully. * * * * Q: Players 2 and 4 are unplayable in Conker's BFD deathmatch. * * A: Sorry. Again, this is a core issue. * * * * Q: Can I tweak the speed of a game? * * A: Yes. Adjust the Counter Factor value in the emulator's .ini or * * .rdb. A lower CF value emulates closer to a real N64, while a higher * * CF value will create a better experience on old hardware like the * * Xbox. Generally, adjusting CF will do a better job than Frameskip. * * * * Q: Load/Save States as well as the In Game Menu cause me crashes. * * A: Yes, these bugs have been around since Surreal64 1.0. They are a * * result of the emulator and plugins running natively with the lower * * level xbox functionality written into various parts of Surreal64. * * Most emulators for the Xbox include a simple App that the emulator * * is built ontop of.with Surreal64, when a problem occurs, the * * interface becomes inaccessible. Screenshots: Credits: Surreal64 CE 'Community Edition' Modification Based on Surreal64 XXX Authors: freakdave, Ez0n3, weinerschnitzel Additional Rice Video Fixes: death2droid, microdev Skin Developers: cbagy, FrankMorris, Neil222 Synopsis: MegaMan(?) Beta Testers: Bigby, Scorp316, YRUSirius Custom N64 Boxart packs: cbagy Hyperspin-FE 3D Boxart: Azzbarb, http://www.hyperspin-fe.com/ Contributed by Bigby Community .ini file tweaks: Darknior, Monkeys69, scorp316, Spbaabck, Xmodder deluX Xpfrags, Greatant, Mwaterbu, Dnyce1987 Previous Testing / Ideas / Support: Neo369, Bomb Bloke, greatant, edwardar, Darknior, que2eqe Special thanks to: Schibo, madmab, Hyper_Eye, nes6502, Iriez The EmuXtras Team The ones who made it all happen: oDD & Lantus Visit us at: http://surreal64ce.wikidot.com http://forums.xbox-scene.com #surreal64ce on EFNET Surreal64 XXX Modification Authors: Team XXX GogoAckman, freakdave, Artik http://www.logic-sunrise.com/forums http://freakdave.xbox-scene.com Skin by: NeverWill Music found on OCRemix: http://www.ocremix.org Beta Tester: Dukedoom Shouts go out to: oDD and Lantus for bringing N64 emulation to the XBOX XBINS Xantium Iriez XPort the XBOX-SCENE community for waiting too long for this and last but not least: the #A-Shock Kindergarden!!!!1111Shift(1) and the rest of our beloved scene whiners... 1964 / UltraHLE / Launcher /Plugins oDD Project64 / Plugins Lantus Testing / Ideas / Support Iriez Very Special Thanks Azimer for his HLE audio code Rice for his support with his video plugin Greets and Thanks Carcharius, Xport, TJ, DragonZ and anyone else we forgot 1964 Credits Authors Schibo and Rice Copyright (C) 1989 - 1991 Thanks steb, zilmar, anarko, Azimer, Jabo Greets Angelo, ContraSF, Cricket, _Demo_, duddie, Emul8or, epsilon, F|RES, FlyingNR6, hartec, Houe, hWnd, icepir8, LaC, Lemmy Lionel, Niki Waibel, Phrodide, rcp, Scav, slacka, Smiff, SpectRe, Spikez, subice, StrmnNrmn, TNSe PJ64 Credits Authors Zilmar and Jabo Copyright (C) 1998 - 2001 Contributors Tooie and Witten Support Smiff and The Gentleman Thanks and Greets Anarko, Breakpoint, Cricket, _Demo_, Duddie, F|ReS, Icepir8, LaC, Lemmy, rcp, schibo, slacka, smiff and anyone i missed UltraHLE Credits Authors Epsilon and RealityMan Copyright (C) Epsilon and RealityMan, 1998 Greets Fox and _64Bit_ (Emulators Unlimited), JoseQ (EmuViews), Atila (Retrogames), Dextrose, Niki Waibel, Mike Tedder, Anarko, Romberman 64, Brian Faber, Jim at EmuNews and the whole emulation community. Rice Video Plugins Author Rice Copyright (C) 2003 Rice1964 Daedalus Video Plugins Author StrmnNrmn Copyright (C) 2001 StrmnNrmn Input Plugin Authors oDD and Lantus Copyright (C) 1989 - 1991 SDL Sound Plugin Author JttL Copyright (C) 2003 by Juha Luotio aka JttL HLE Sound Plugin Author Azimer Copyright (C) 2000 - 2001 Azimer RSP Plugin Author Hacktarux Copyright (C) 2001 Jabo and Zilmar