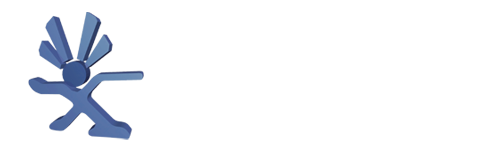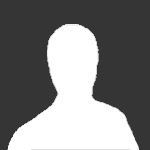About This File
VicePETX Commodore PET Emulator port for XBox.
User Guide:
- Emulates Commodore PET
- Excellent compatibility - ported from Vice
- Loads disk images, PRG/P00 files
Default ROM dir is D:\PETGAMES
===============
Important Notes
===============
There is some initial weirdness when starting games for the first few times.
At startup, when you load a game it will sometimes boot normally and then
present with the "LOAD ..." "SEARCHING FOR..." text and then seemingly hangs.
Sometimes it just takes a while, other times requires exiting the game and
restarting. Sometimes it takes a number of restarts before things finally
"kick in" but after that everything runs fine the first time.
I would have investigated this problem more, but I suspect that 99.9% of
the people who use XBox emulators will either not try this one at all or
will not use it again after the first time because the games are not
captivating by today's standards at all. I ported it for my own personal
amusement since there are a number of titles that I enjoyed very much decades ago.
=============
Configuration
=============
Almost everything can be changed from the configuration menu. Here are the
things that require manual modifications to the VICEPETX.INI file included in
the package:
Samba share name - goes in the [GENERAL] section. Example:
smbshare=SMB://USERNAME:PASSWORD@COMPUTERNAME/SHARENAME
Screenshot directory - default is E:\SCREENSHOTS - goes in [GENERAL] section
Example:
screenshot_dir=E:\SCREENSHOTS
Skin directory - where skins can be found. Default is D:\EMUSKINS - goes in
[GENERAL] section. Example:
skin_dir=D:\EMUSKINS
Save directory - this is where you want all your saved games to be stored.
Default is E:\SAVES\VICEPETX. Goes in [GENERAL] section. Example:
save_dir=E:\SAVES\VICEPETX
The default ROM directory INI setting goes in the [GENERAL] section as follows:
rom_dir=d:\PETGAMES
If you change any of the above items, then you must upload the new VICEPETX.INI
file to your XBox, load up VICEPETX, then select "Force Reload D:\\*.ini
Settings" from the Configuration menu. Please note that this will overwrite
any of the setting changes you might have made after you first loaded
VICEPETX.
Controls:
===============
Menu Navigation
===============
Select menu options with the DPAD or with R/LTrigger. The speed of
R/LTrigger movements can be controlled by :
Configuration -> Menu Scroll Speed
There are some places where you can enter or change values. This
can usually be done in a variety of ways include DPAD Left/Right,
R/L Trigger, and L/R Thumb. Try all of them if the values are changing
too slowly.
"A" selects the highlighted choice. "B" cancels/returns.
"Y" from a file-select list will go up one directory.
Screenshots:
Credits:
X-port for porting a great collection of emu's over to the xbox, releasing the source code, and answering my stupid questions.
Atariage (Albert in particular) - For providing a place for me to ramble on. For encouragement in general.
Gilou9999 for suggestions, etc.
Bigby, Du0ph0ne, TheMaster3, Nytmar3 for some beta testing.
Comments of support from various interested parties.
If I missed anybody shoot me an email and I'll update this file.
Does anyone use this emu?