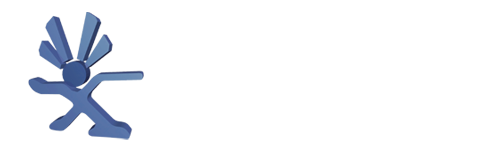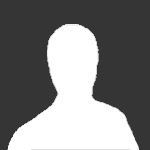About This File
MessoXTras is a port of the MESS emulator for Xbox. With MessoXtras, we can finally emulate lots of new systems that we didn't have in Xbox (both consoles and computers).
This first release supports 25 systems, but we can add more systems if we want. If you want to help, please contact with HCF.
User Guide:
HOW TO RUN IT
-------------
The emulator works easily: simply launch the "default.xbe" and select the desired console/computer that you want to emulate. After that, you will see all the games for that system, and you can select the one that you want to play. If the emulator displays a message telling "press OK", simply move to left and right the left analog stick, and the game will begin.
In the list of systems, you will see that some of them are green, and other systems are yellow. Yellow systems usually need a keyboard to play many games (you can use the Virtual Keyboard if you don't have a real keyboard plugged on your Xbox). Green systems should be easily controlled with a joypad.
DIRECTORIES: WHERE TO PLACE THE ROMS?
-------------------------------------
You must not change the directory structure, and you only need to know that there is an important folder named "roms". Inside of that folder, there is a subfolder for each system. For example, "roms/scv" is the folder for the "Super Cassette Vision", and "roms/cdimono1" is the folder for the Philips CDi. Do not change the names of these folders!
Those subfolders inside "roms" contain both the BIOS files of the systems and the ROMS (games). So, if you have a game for the "Super Cassette Vision", you have to copy it in the "roms/scv" path (more subdirectories are not supported).
Controls:
ESS have some "Generic" controls (valid for all the systems) and also some "specific" controls for each system. You can configure them in the Main menu, but we have created good configurations for almost all the supported consoles and computers.
In almost all the systems, you will be able to control the games with the left analog stick and with the dpad. The main buttons that you will use to start a game or for "action" are the A BUTTON or the WHITE BUTTON in almost all the supported systems, and BLACK button to select game modes.
Anyways, the "README-SYSTEMS-DETAILED.TXT" file will have information about the way to use each system.
Some special controls that work in almost all the systems:
* Left analog stick and dpad: Move
* A button: In many systems, it is Start or Action
* WHITE button: In many systems, it is Start or Action
* BLACK button: In many systems, it is the "Select" button
* START button: Main menu
* BACK button: Cancel or Exit (exit from a menu, or exit from the emulator)
* Left and Rigth triggers simmultaneously: Fast forward (boosts the emulation; it is useful to improve the loading times!)
* Press Left analog stick: Load State (read SAVESTATES section for more info)
* Press Right analog stick: Save state (read SAVESTATES section for more info)
* Move right analog stick: Opens the Virtual Keyboard (read the VIRTUAL KEYBOARD section for more info)
* Y button: It toggles the keyboard emulation mode (usually you will not need to do this).
* Left trigger: In systems with a keyboard, it is ENTER.
* Right trigger: In systems with a keyboard, it is SPACE.
FAQ:
FAQ
---
Q: Can you add more systems?
A: Of course. Adding more systems is easy... but learning how to use them can be a long task. If you are interested in adding a new system to MessoXtras and want to help, contact HCF. We will need anyone to learn how that system works, mainly if it is a computer and it needs some commands to be typed to load the games.
Q: Why didn't you add support to [ANY SYSTEM THAT IS ALREADY EMULATED IN XBOX]?
A: It is really easy to add support to Atari 2600, Gameboy, Sega Master System... Madmab and I tried to do it, but we saw that the emulation in Mess is a bit worse than in the standalone emulators. So, we think that adding already supported systems will only add confusion. Anyways, we are open to add any system if the emulation in Mess has any big advantage over the standalone existing emulators (we don't have found this case yet).
Q: The controls (for example the Start button to open the Main Menu) sometimes don't work!
A: You have probably pressed the Y button, that toggles the keyboard emulation mode. When you do it, some of the main commands don't work. Press Y button again to go back to the main emulation mode.
Q: How does the "Philips CDi" emulation work?
A: Surprisingly, it runs at very good speed. At first it worked like a snail, but we did a very effective optimization and now it runs at full speed in Xbox. Some games don't work because some video modules of the CDi are not emulated, but a lot of the most famous games run very well.
Q: How can I build valid CDi roms?
A: MessoXtras v0.5 supports CDi games in the old CHD format that was used in MESS 0.140. If you have CHD files for MESS, they are probably in the NEW CHD format. in the emulator there is a folder "chd_revert" with an script developed by Madmab, to convert files from the new CHD format to the old one, that is supported in MessoXtras.
Q: Parts of the top, bottom, left or right ofthe screen are cut off.
A: You can adjust the screen size by pressing Start button to bring up the menu. Then select "Slider Controls". Decrease "Screen Vert Stretch" to affect top/bottom and "Screen Horiz Stretch" for right/left.
Screenshots:

Credits:
Millions of thanks to Madmab for his HUGE help in this project. Also many thanks to the rest of developers that helped with their ideas and support! This project came to life due to the awesome development community under the Xbox scene 
What's New in Version v0.6 See changelog
Released
New supported systems: Apple Macintosh Plus (hard disk images), Microbee, Microkey Primo B-64, Tomy Tutor, VTech Creativision
* Speed improved (less slowdowns now)
* Launching a game with the X button, we create an individual configuration file for that game (in the old version, configuration files were made for each system). With this trick, all the keyboard-based systems are playable even if you don't have a keyboard, because you can assign different button configurations per game.
* Now you can have your roms in DVDs, to save hard disk space (for example, you can save your favorite Philips CDi games in a DVD recorded in UDF format, in a folder named D:\roms\cdimono1, and then select this media with the white button in the rom selection menu).
* After you exit from a game, the menu will return to the previously selected system and rom.
* Fixed a bug in the Philips CDi emulation: now the game "The Apprentice" works!!
* All the games are included and playable in the Socrates Educational Video System (in the old release, only the basic BIOS games were available).