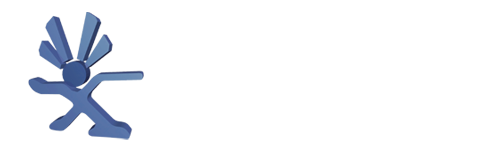Emulators
OG Xbox Emulators
57 files
-
WonderSwanX
By Dempsey_86
WonderSwanX WonderSwan Emulator port for XBox.
User Guide:
- Emulates WonderSwan
- Excellent compatibility - ported from OSwan
- Full sound
Default ROM dir is D:\WSWANROMS
===============
Important Notes
===============
If the controllers seem to be messed up on certain games, use the "Revert Controllers"
option from the "Configure Game" menu.
Sometimes you will need to fine tune the cycles per line setting to get the best
results. Do this from the "Configure Game" menu also.
=============
Configuration
=============
Almost everything can be changed from the configuration menu. Here are the
things that require manual modifications to the WONDERSWANX.INI file included in
the package:
Samba share name - goes in the [GENERAL] section. Example:
smbshare=SMB://USERNAME:PASSWORD@COMPUTERNAME/SHARENAME
Screenshot directory - default is E:\SCREENSHOTS - goes in [GENERAL] section
Example:
screenshot_dir=E:\SCREENSHOTS
Skin directory - where skins can be found. Default is D:\EMUSKINS - goes in
[GENERAL] section. Example:
skin_dir=D:\EMUSKINS
Save directory - this is where you want all your saved games to be stored.
Default is E:\SAVES\WONDERSWANX. Goes in [GENERAL] section. Example:
save_dir=E:\SAVES\WONDERSWANX
The default ROM directory INI setting goes in the [GENERAL] section as follows:
rom_dir=d:\WSWANROMS
If you change any of the above items, then you must upload the new WONDERSWANX.INI
file to your XBox, load up WONDERSWANX, then select "Force Reload D:\\*.ini
Settings" from the Configuration menu. Please note that this will overwrite
any of the setting changes you might have made after you first loaded
WONDERSWANX.
Controls:
===============
Menu Navigation
===============
Select menu options with the DPAD or with R/LTrigger. The speed of
R/LTrigger movements can be controlled by :
Configuration -> Menu Scroll Speed
There are some places where you can enter or change values. This
can usually be done in a variety of ways include DPAD Left/Right,
R/L Trigger, and L/R Thumb. Try all of them if the values are changing
too slowly.
"A" selects the highlighted choice. "B" cancels/returns.
"Y" from a file-select list will go up one directory.
Screenshots:
Credits:
X-port for porting a great collection of emu's over to the xbox, releasing the source code, and answering my stupid questions.
Atariage (Albert in particular) - For providing a place for me to ramble on. For encouragement in general.
Gilou9999 for a new PM3 skin, synopsis, suggestions, etc.
Bigby, Du0ph0ne, TheMaster3, Nytmar3 for some beta testing.
Comments of support from various interested parties.
If I missed anybody shoot me an email and I'll update this file.
10 downloads
(0 reviews)0 comments
Submitted
-
X68000X
By Dempsey_86
X68000X X68000 Emulator port for XBox.
User Guide:
- Emulates X68000
- Excellent compatibility - ported from Keropi
Default ROM dir is D:\X68KDISKS
===============
Important Notes
===============
Some games require framerates greater than 60fps. To allow for this, the refresh rate
must be "turned off" to allow immediate refresh of the screen. However, this is not
compatible with high-definition modes. If you are trying to play a game in a HD mode
(like 1080i) and the sound is all choppy, then you'll have to revert back to normal 480i
to play the game correctly.
Additionally, for optimal performance, the screen is not updated unless changes have been
made to it. If you are fast-forwarding through disk loads, oftentimes you will fast forward
through the most recent screen update and you won't see the changes. If you're staring at a
black screen after fast-forwarding and you think something is up, you can either press
the Left-Thumbstick to bring up the on-screen keyboard or you can press the Right-Thumbstick
to bring up the In-Game Options menu. This will force a refresh of the screen and you can
see what's what.
The native resolution of the X68000 is 768x512. The XBox (without a highdef A/V pack) can only
do 640x480 - so when you load some games don't be surprised if the text is all garbled.
Fortunately this doesn't really affect gameplay once graphics are on-screen. If you
have a highdef A/V pack, then changing to 1080i mode will make things look much nicer.
============
Configuration
=============
Everything can be changed from the configuration menu.
To change things like default save directory, default game directory, etc, go to
Main Menu -> Configuration -> Change Default Directories
Controls:
===============
Menu Navigation
===============
Select menu options with the DPAD or with R/LTrigger. The speed of
R/LTrigger movements can be controlled by :
Configuration -> Menu Scroll Speed
There are some places where you can enter or change values. This
can usually be done in a variety of ways include DPAD Left/Right,
R/L Trigger, and L/R Thumb. Try all of them if the values are changing
too slowly.
"A" selects the highlighted choice. "B" cancels/returns.
"Y" from a file-select list will go up one directory.
Screenshots:
Credits:
X-port for porting a great collection of emu's over to the xbox, releasing the source code, and answering my stupid questions.
Atariage (Albert in particular) - For providing a place for me to ramble on. For encouragement in general.
Gilou9999 for a new PM3 skin, synopsis, suggestions, etc.
Bigby, Du0ph0ne, TheMaster3, Nytmar3 for some beta testing.
Comments of support from various interested parties.
If I missed anybody shoot me an email and I'll update this file.
18 downloads
(0 reviews)0 comments
Submitted
-
Xboyadvance
By Dempsey_86
XBoyAdvance - GBA/GBC/GB/SGB/SGB2 Emulator for XBox.
User Guide:
- Emulates the Gameboy Advance, Gameboy Color, Gameboy Mono, SuperGameboy 1 and 2
- Excellent compatibility - ported from VisualBoy Advance v1.5.1
Various Important Notes:
============
Saving Games
============
This is a common pitfall with XBox emulators of consoles that use SRAM.
If you are playing, for example, Zelda, then when you have saved the game,
you must go back to the game select menu.
If you just turn off your XBox while you are still playing the game, then
your saves will not be written to the XBox hard drive and it will be like you
never saved your game.
=============
Configuration
=============
Almost everything can be changed from the configuration menu. Here are the
things that require manual modifications to the XBoyAdvance.INI file included in
the package:
Samba share name - goes in the [GENERAL] section. Example:
smbshare=SMB://USERNAME:PASSWORD@COMPUTERNAME/SHARENAME
Screenshot directory - default is E:\SCREENSHOTS - goes in [GENERAL] section
Example:
screenshot_dir=E:\SCREENSHOTS
Skin directory - where skins can be found. Default is D:\EMUSKINS - goes in
[GENERAL] section. Example:
skin_dir=D:\EMUSKINS
Save directory - this is where you want all your saved games to be stored.
Default is E:\SAVES\XBOYADVANCE. Goes in [GENERAL] section. Example:
save_dir=E:\SAVES\XBOYADVANCE
The default ROM directory INI setting goes in the [GENERAL] section as follows:
rom_dir=e:\games\gbaroms
If you change any of the above items, then you must upload the new XBoyAdvance.INI
file to your XBox, load up XBoyAdvance, then select "Force Reload D:\\*.ini
Settings" from the Configuration menu. Please note that this will overwrite
any of the setting changes you might have made after you first loaded
XBoyAdvance.
Controls:
===============
Menu Navigation
===============
Select menu options with the DPAD or with R/LTrigger. The speed of
R/LTrigger movements can be controlled by :
Configuration -> Menu Scroll Speed
There are some places where you can enter or change values. This
can usually be done in a variety of ways include DPAD Left/Right,
R/L Trigger, and L/R Thumb. Try all of them if the values are changing
too slowly.
"A" selects the highlighted choice. "B" cancels/returns.
"Y" from a file-select list will go up one directory.
Screenshots:
Credits:
X-port for porting a great collection of emu's over to the xbox, releasing the source code, and answering my stupid questions.
Atariage (Albert in particular) - For providing a place for me to ramble on. For encouragement in general.
Gilou9999 for a new PM3 skin, synopsis, suggestions, etc.
Comments of support from various interested parties.
If I missed anybody shoot me an email and I'll update this file.
63 downloads
(0 reviews)0 comments
Submitted
-
XNeoRaine
By Dempsey_86
NeoRaine - Neo Geo CD emulator for Xbox.
ported by A600
This is a port for the Xbox of NeoRaine, the best Neo Geo CD emulator out there, coded
by Emmanuel Anne (Tux) (if you like the emu, consider donating to him as a way of saying
thanks for his hard work) and possible thanks to the SDLx libs by lantus.
User Guide:
- You need to copy the Neo CD bios (neocd.bin) to the folder where the default.xbe is.
- Loading animations are disabled for now because they aren't correctly displayed on the Xbox.
- NeoRaine doesn't emulate the raster effects so games like Riding Hero are unplayable.
- CD images should be copied to the \games folder and must be cue + iso + audio tracks.
- Audio tracks formats supported are WAV, MP3, OGG and FLAC.
- Keep the names of the files as short as possible and avoid using chars like '[' or '('
Here is an example of a cue:
FILE "Neo DriftOut - 01.iso" BINARY
TRACK 01 MODE1/2048
INDEX 01 00:00:00
FILE "Neo DriftOut - 02.flac" WAVE
TRACK 02 AUDIO
PREGAP 00:02:00
INDEX 01 00:00:00
FILE "Neo DriftOut - 03.flac" WAVE
TRACK 03 AUDIO
INDEX 00 00:00:00
INDEX 01 00:02:00
.
.
.
The xresizer.xbe included, allows the resize the screen for those with overscan problems. It
generates a xbox.cfg with this default settings:
xpos=0
ypos=0
xstretch=0
ystretch=0
flickerfilter=1
720p=1
The flickerfilter option can be a number between 0 and 5.
Controls:
A -> A
B -> B
X -> C
Y -> D
Left Trigger -> Load Game
Right Trigger -> Save Game
Black -> Show Gui
Right Analog Thumb -> Reset Game
Start -> Start
Back -> Select
All controls can be remapped using the gui.
Screenshots:
Credits:
coded by Emmanuel Anne (Tux)
SDLx libs by lantus
40 downloads
(0 reviews)0 comments
Submitted
-
XRaine
By Dempsey_86
Raine a very fast arcade emulator.
xRaine ported by A600
This is a port for the Xbox1 of Raine, a very fast arcade emulator, coded by Antiriad and
Emmanuel Anne (Tux) (if you like the emu, consider donating to him as a way of saying
thanks for his hard work) and possible thanks to the SDLx libs by lantus.
User Guide:
- Copy the roms to the \roms folder.
- The xRaine.dat is a dat file for clrmamepro.
The xresizer.xbe included, allows to resize the screen for those with overscan problems. It
generates a xbox.cfg with this default settings:
xpos=0
ypos=0
xstretch=0
ystretch=0
flickerfilter=1
720p=1
The flickerfilter option can be a number between 0 and 5.
NOTE: for a pixel perfect screen with correct aspect ratio these values
should be used:
480p:
-----
xpos=40
ypos=0
xstretch=-80
ystretch=0
720p:
-----
xpos=160
ypos=0
xstretch=-320
ystretch=0
Controls:
A -> Button 1
B -> Button 2
X -> Button 3
Y -> Button 4
Left Trigger -> Load Game
Right Trigger -> Save Game
Black -> Show Gui
Right Analog Thumb -> Save Screenshot (to be used for the gui)
Start -> Start
Back -> Insert Coin
All controls can be remapped using the gui.
Screenshots:
Credits:
coded by Antiriad and Emmanuel Anne (Tux)
SDLx libs by lantus
14 downloads
(0 reviews)0 comments
Submitted
-
Yabause
By Dempsey_86
Yabause - Sega Saturn emulator for Xbox
User Guide:
Yabause A2 unofficial is compiled. This is the XBOX port of Yabause. Yabause is a Sega Saturn Emulator(SS Emulator) for Linux, Windows and Mac OS X.Yabause support booting games using Saturn cds or iso files.
Screenshots:
21 downloads
(0 reviews)0 comments
Submitted
-
Z26X
By Dempsey_86
Z26X - Atari 2600 Emulator for XBox
User Guide:
- Emulates the Atari 2600
- Accurate Pitfall 2 emulation and SuperCharger emulation
- Near perfect compatibility - ported from Z26
=============
Configuration
=============
Almost everything can be changed from the configuration menu. Here are the
things that require manual modifications to the Z26X.INI file included in
the package:
Samba share name - goes in the [GENERAL] section. Example:
smbshare=SMB://USERNAME:PASSWORD@COMPUTERNAME/SHARENAME
Screenshot directory - default is E:\SCREENSHOTS - goes in [GENERAL] section
Example:
screenshot_dir=E:\SCREENSHOTS
Skin directory - where skins can be found. Default is D:\EMUSKINS - goes in
[GENERAL] section. Example:
skin_dir=D:\EMUSKINS
Save directory - this is where you want all your saved games to be stored.
Default is E:\SAVES\Z26X. Goes in [GENERAL] section. Example:
save_dir=E:\SAVES\Z26X
The default ROM directory INI setting goes in the [GENERAL] section as follows:
rom_dir=d:\a26roms
If you change any of the above items, then you must upload the new Z26X.INI
file to your XBox, load up Z26X, then select "Force Reload D:\\*.ini
Settings" from the Configuration menu. Please note that this will overwrite
any of the setting changes you might have made after you first loaded
Z26X.
Controls:
===============
Menu Navigation
===============
Select menu options with the DPAD or with R/LTrigger. The speed of
R/LTrigger movements can be controlled by :
Configuration -> Menu Scroll Speed
There are some places where you can enter or change values. This
can usually be done in a variety of ways include DPAD Left/Right,
R/L Trigger, and L/R Thumb. Try all of them if the values are changing
too slowly.
"A" selects the highlighted choice. "B" cancels/returns.
"Y" from a file-select list will go up one directory.
Screenshots:
Credits:
X-port for porting a great collection of emu's over to the xbox, releasing the source code, and answering my stupid questions.
Atariage (Albert in particular) - For providing a place for me to ramble on. For encouragement in general.
Gilou9999 for a new PM3 skin, synopsis, suggestions, etc.
Bigby, Du0ph0ne, TheMaster3, Nytmar3 for some beta testing.
Comments of support from various interested parties.
If I missed anybody shoot me an email and I'll update this file.
26 downloads
(1 review)0 comments
Submitted